Externe APIS#
Verbinde die AI-Tools mit beliebigen Anwendungen, um die Möglichkeiten der KI zu erweitern. Schließe deine eigenen Software-Schnittstellen an und integriere die AI-Tools in bestehende Systeme. Oder rufe externe APIs auf, um Informationen für bestimmte Aufgaben zu erhalten. Die API-Schnittstelle ist einfach und flexibel. Du kannst sie verwenden, um Daten zu senden und zu empfangen.
Alle hinzugefügten Schnittstellen kannst du in deinen KI-Arbeitsabläufen nutzen. Wahlweise kannst du die APIs zusätzlich als Werkzeug für die KI freischalten. Diese APIs stehen dir dann auch in allen Prompts - etwa im Prompt-Assistenten - zur Verfügung.
Du kannst die externen APIs auflisten, neue erstellen und testen.
Tipp
Was man damit machen kann:
Wetterdaten abrufen.
Aktienkurse abfragen.
Schulferien-Termine für verschiedene Regionen erhalten.
AI-Tools an eigenes CMS anbinden.
Interne Datenbanken oder Analysedaten nutzen.
APIs auflisten#
Um die externen APIs zu verwalten sind Administrator-Rechte erforderlich. Bitte deine IT-Abteilung dich der Berechtigungsgruppe ai-tools-admin hinzuzufügen. Mit der Berechtigung schützen wir die externen APIs vor unbefugtem Zugriff. Zu einer API-Schnittstelle gehören immer auch Zugangsdaten, die nur von den Administratoren eingesehen und bearbeitet werden können.
Weitere Informationen zu den Berechtigungen findest du in der Anleitung Login & Berechtigungen.
Mit der Berechtigung ai-tools-admin siehst du im Admin-Menü den Punkt Externe APIs.
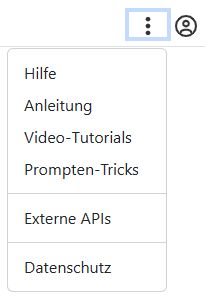
Dort kannst du alle externen APIs auflisten, neue erstellen und bestehende bearbeiten.
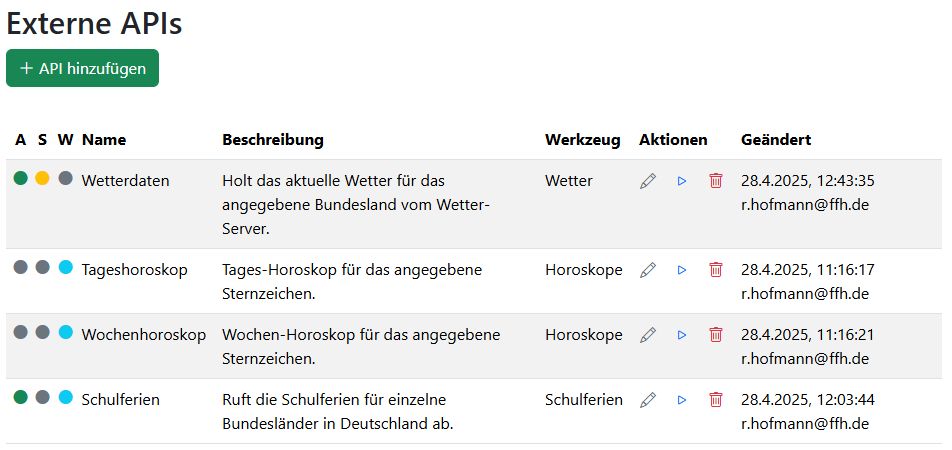
Flags
Die Flags am Anfang jeder Zeile geben an, ob die API-Schnittstelle aktiv ist und ob sie als Werkzeug für die KI freigeschaltet ist.
Aktiv: Die API ist aktiv und kann verwendet werden.
System: Die API ist als System-API markiert. Sie kann nur in System-Arbeitsabläufen verwendet werden.
Werkzeug: Die API ist als Werkzeug für die KI freigeschaltet. Sie steht in den Prompts zur Verfügung und kann von der KI verwendet werden.
Name
Mit diesem Namen wird die API in der Liste und in den KI-Arbeitsabläufen im Content-Assistenten angezeigt.
Werkzeug
Mit diesem Werkzeugnamen erscheint die API im Prompt-Assistenten. Mehrere APIs können unter dem gleichen Werkzeugnamen zusammengefasst werden.
Aktionen
Bearbeiten (Bleistift): Öffne die API-Schnittstelle zur Bearbeitung.
Testen (Play): Teste die API-Schnittstelle. Du kannst die API mit einem Beispiel-Request testen und die Antwort anzeigen lassen.
Löschen (Mülleimer): Lösche die API-Schnittstelle. Die API wird gelöscht und kann nicht wiederhergestellt werden. Wenn du die API-Schnittstelle nur deaktivieren möchtest, kannst du das im Bearbeitungsmodus tun.
Geändert
Hier siehst du, wann und von wem die API zuletzt bearbeitet wurde.
API hinzufügen#
Erstelle eine neue API-Schnittstelle, indem du auf den Button API hinzufügen klickst. Du wirst dann aufgefordert, die erforderlichen Informationen einzugeben, um die API zu konfigurieren.
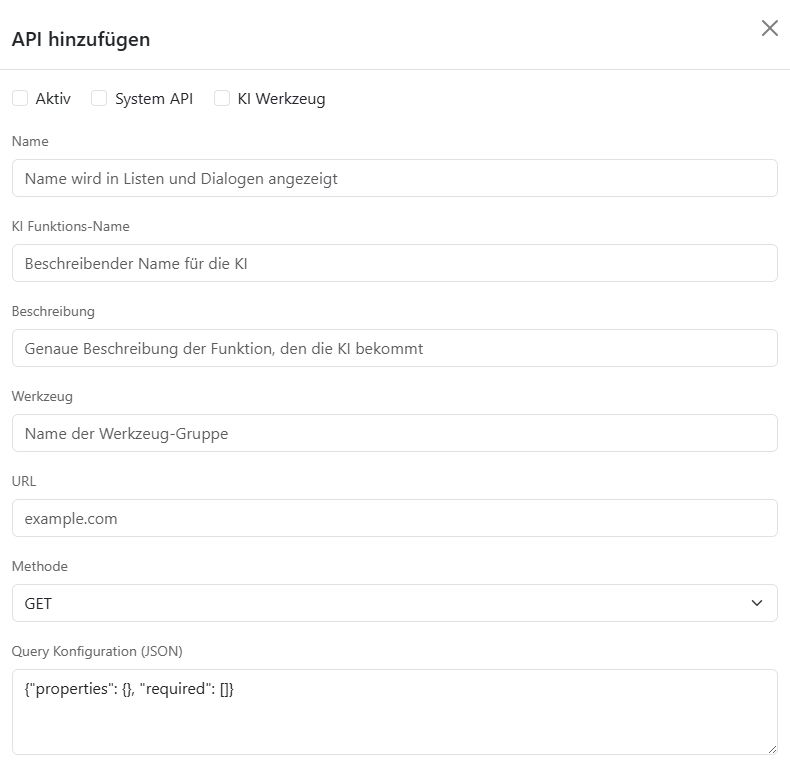
Gehen wir die einzelnen Felder durch:
Flags#

Aktiv: Die API ist aktiv und kann verwendet werden.
System API: Die API ist als System-API markiert. Sie kann nur in System-Arbeitsabläufen verwendet werden.
KI Werkzeug: Die API ist als Werkzeug für die KI freigeschaltet. Sie steht in den Prompts zur Verfügung und kann von der KI verwendet werden.
Name#
Vergebe einen eindutigen Namen für die API. Dieser Name wird in der Liste der APIs und in den KI-Arbeitsabläufen angezeigt.
KI Funktions-Name#
Das ist der Name, so wie ihn die KI sieht. Es ist also besonders wichtig, dass der Name eindeutig und selbsterklärend ist. Schreibe den Namen ohne Leerzeichen und Sonderzeichen. Verwende nur Kleinbuchstaben und Unterstriche.
Beispiele: get_weather, get_stock_price, get_school_holidays.
Beschreibung#
Die Beschreibung ist für die KI. Beschreibe genau, was die API macht und wie sie verwendet werden kann. Das hilft der KI, die API besser zu verstehen und sie für Aufgaben richtig zu verwenden.
Beispiel: „Ruft die Schulferien für einzelne Bundesländer in Deutschland ab.“
Werkzeug#
Mehrere APIs können unter dem gleichen Werkzeugnamen zusammengefasst werden. Das ist besonders nützlich, wenn du mehrere APIs hast, die ähnliche Funktionen haben oder zusammenarbeiten. Im Prompt-Assistenten wird dann nur ein Werkzeug angezeigt, das die verschiedenen APIs zusammenfasst.
Beispiel: Horoskope
URL#
Das ist die URL der API, die du aufrufen möchtest. Die URL muss mit „http://“ oder „https://“ beginnen.
Methode#
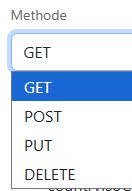
Wähle die Methode aus, die du verwenden möchtest, um die API aufzurufen: GET, POST, PUT, DELETE.
Query Konfiguration (JSON)#
Falls die API Query-Parameter in der URL erwartet, kannst du diese hier definieren. Falls es keine Query-Parameter gibt: Übernehme die vorgegebene, leere Konfiguration.
Leere Konfiguration:
{
"properties": {},
"required": []
}
Beispiel für eine API, die Query-Parameter erwartet:
{
"required": [
"countryIsoCode",
"validFrom",
"validTo"
],
"properties": {
"validTo": {
"type": "string",
"description": "End of the date range: YYYY-MM-DD"
},
"validFrom": {
"type": "string",
"description": "Start of the date range: YYYY-MM-DD"
},
"countryIsoCode": {
"enum": [
"DE"
],
"type": "string",
"description": "ISO 3166-1 code of the country"
},
"subdivisionCode": {
"enum": [
"DE-BY",
"DE-HE",
"DE-BB",
"DE-BE",
"DE-BW",
"DE-HB",
"DE-HH",
"DE-MV",
"DE-NI",
"DE-NW",
"DE-RP",
"DE-SH",
"DE-SL",
"DE-SN",
"DE-ST",
"DE-TH"
],
"type": "string",
"description": "Code of the subdivision or region in Germany. E.g. DE-BY: Bayern."
}
}
}
Für jeden Parameter (Property) müssen type und description angegeben werden. Optional kannst du auch enum angeben, wenn der Parameter nur bestimmte Werte annehmen darf.
Wenn du die externe API als KI-Werkzeug markierst, wird die JSON-Konfiguration an die KI übergeben. Sie weiß dann, wie sie die API verwenden kann.
Data Konfiguration (JSON)#
Falls die API einen Body erwartet, kannst du diesen hier definieren. Falls es keinen Body gibt: Übernehme die vorgegebene, leere Konfiguration. Die Konfiguration ist im JSON-Format und genau wie bei der Query-Konfiguration aufgebaut.
Standardwerte (JSON)#
Gib hier die Standardwerte für die Query-Parameter und den Body an. Die Standardwerte werden verwendet, wenn du die API ohne Parameter aufrufst. Die einzelnen Werte, die du hier angibst, werden gemäß der Konfiguration in der URL (Query-Konfiguration) oder im Body (Data-Konfiguration) eingesetzt.
Authentifizierung#
Um auf externe APIs zuzugreifen, unterstützt das System verschiedene Authentifizierungsverfahren.
Die Authentifizierungsinformationen werden im Feld Authentifizierung der API-Definition angegeben.
Folgende Methoden werden unterstützt:
1. Bearer Header
Bei Verwendung des Typs header wird ein HTTP Authorization-Header im Format Bearer <token> hinzugefügt.
Beispiel:
{
"type": "header",
"token": "<DEIN_TOKEN_HIER>"
}
2. x-key Header
Bei Verwendung des Typs x-key wird ein HTTP Header x-key mit dem angegebenen Wert hinzugefügt.
Beispiel:
{
"type": "x-key",
"x-key": "<DEIN_X_KEY_HIER>"
}
3. Key/Value Header
Bei Verwendung des Typs key_value wird das angegebene Schlüssel/Wert-Paar als HTTP Header an die Anfrage angehängt.
Beispiel:
{
"type": "key_value",
"header_key": "Custom-Key",
"header_value": "Custom-Value"
}
4. Basic-Authentifizierung
Bei Verwendung des Typs basic wird ein HTTP Authorization-Header im Format Basic <username>:<password> gesetzt.
Hinweis: Die Zeichenkette ist nicht base64-codiert. Prüfe gegebenenfalls, ob dies mit der Ziel-API kompatibel ist.
Beispiel:
{
"type": "basic",
"username": "<BENUTZERNAME>",
"password": "<PASSWORT>"
}
5. Query-Parameter-Authentifizierung
Bei Verwendung des Typs query werden die in query_params angegebenen Schlüssel/Wert-Paare als zusätzliche URL-Parameter an die Anfrage angehängt.
Beispiel:
{
"type": "query",
"query_params": {
"api_key": "<DEIN_API_KEY>",
"other_param": "value"
}
}
Timeout#
Gib in Sekunden an, wie lange die AI-Tools maximal auf eine Antwort der API warten sollen. Wird der Timeout überschritten, wird eine Fehlermeldung zurückgegeben.
API testen#
Bevor du die API in den KI-Arbeitsabläufen verwendest, solltest du sie testen.
Gehe dazu wieder in die Liste der externen APIs und klicke auf den Play-Button. Der Dialog zum Testen der API öffnet sich.
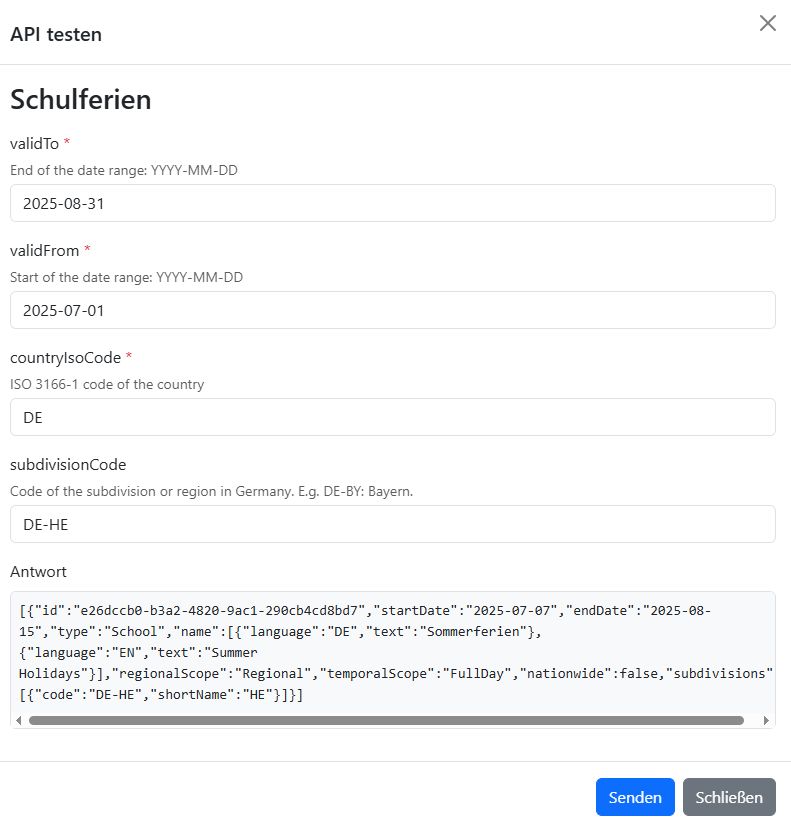
Alle Eingabefelder, die du in der API-Definition angegeben hast, werden hier angezeigt. Gebe die Werte ein, die du testen möchtest und klicke auf Senden.
Im Feld Antwort siehst du die Antwort der API.
Arbeitsablauf mit externer API#
Aktivierte externe APIs stehen dir in den KI-Arbeitsabläufen zur Verfügung. Gehe dazu in das Modul Content-Assistent, starte den Editor und füge einen neuen Schritt hinzu.
API auswählen#
Im ersten Drop down-Menü wählst du Verbinden.
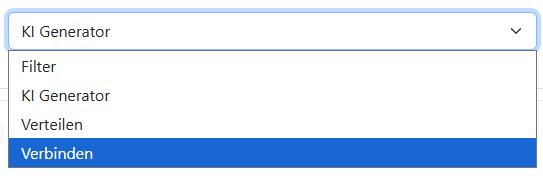
Im Drop down rechts daneben siehst du alle Namen der APIs, die du zuvor definiert hast. Wähle jetzt die API aus, die du verwenden möchtest.
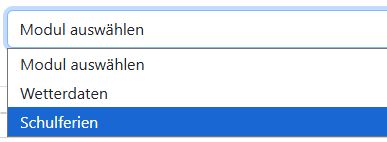
Felder#
Klappe die Eigenschaften der API auf, um die Felder zu sehen. Das sind genau die Felder, die du in der API-Definition angegeben hast.
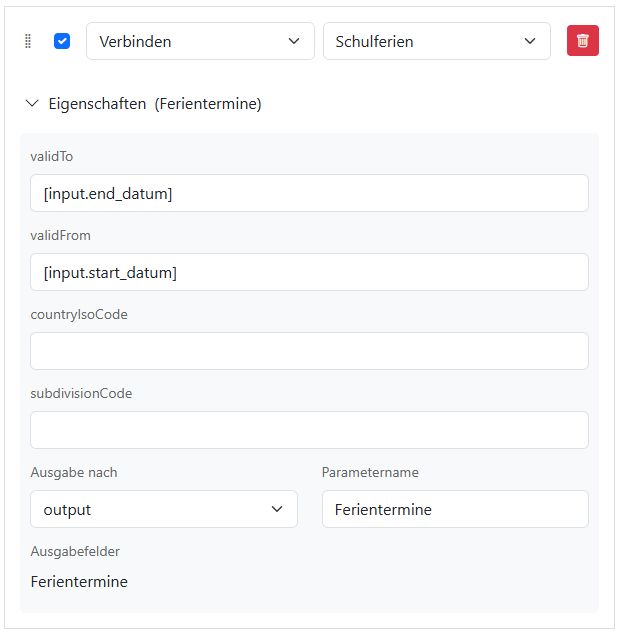
In die Felder kannst du feste Werte eingeben oder Platzhalter verwenden.
[input.start_datum] ist ein Beispiel für einen Platzhalter, den du im Workflow unter Eingabefelder definiert hast.
Hier würde die Nutzereingabe start_datum in die API eingesetzt werden.
Erfahre mehr über interne Speicherbereiche und Platzhalter in der Anleitung Platzhalter.
Ausgabe nach#
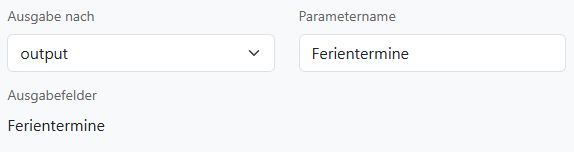
Unter Ausgabe nach kannst du auswählen, wo die Antwort der API gespeichert werden soll. Die Antwort der API wird immer als Text gespeichert.
Im Beispiel haben wir im Output-Speicher die Variable Ferientermine definiert.
Du kannst sie mit dem Platzhalter [output.Ferientermine] in nachfolgenden Prompts verwenden.
JSON Rückgabe-Werte#
Falls die API eine JSON-Antwort mit Key/Value-Paaren zurückgibt, werden die Werte im internen Speicher api mit dem Key als Namen gespeichert.
Beispiel API-Antwort:
{
"date": "2025-04-28",
"report": "Sonnige Tage mit milden Temperaturen erwarten dich.",
"warning": "Keine Warnung"
}
Du kannst das Datum jetzt mit dem Platzhalter [api.date] verwenden.
Die beiden anderen Werte sind ebenfalls im internen Speicher api gespeichert und können mit [api.report] und [api.warning] abgerufen werden.