Artikel schreiben#
Im Content-Assistenten kannst du aus allen Materialien, die es bei der Radioproduktion gibt, sehr schnell einen Online-Artikel erstellen und veröffentlichen. Nutze Agentur-Meldungen, Pressemitteilungen, Polizei-Meldungen, Kollegengespräche, Manuskripte, PDF- oder Word-Dateien, Audio- oder Sprach-Aufnahmen als Informationsquellen.
Dazu gibt es eine Reihe von Arbeitsabläufen aus denen du wählen kannst. Du findest sie in der Arbeitsablauf-Sammlung unter dem Punkt Öffentliche Arbeitsabläufe -> Artikel.
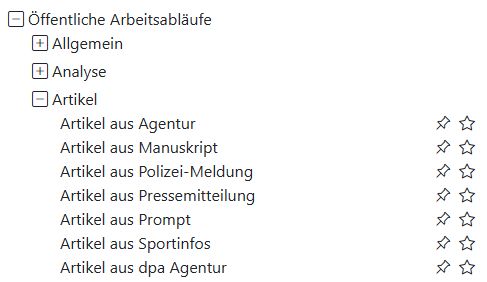
Eingabetext#
Je nach ausgewählten Arbeitsablauf gibt es unterschiedliche Eingabefelder. Etwa für Manuskripte oder eine Pressemitteilung. Hier kommt der Text rein, aus dem die Nachrichten-Meldung erstellt werden soll.
Dateien auswählen#
Lade eine oder mehrere Dateien hoch, die das Sprachmodell verarbeiten soll. Die AI-Tools können diese Datei-Typen öffnen: Word (.doc, .docx), Text (.txt), CSV (.csv), Excel (.xls, .xlsx), Markdown (.md) und PDF (.pdf).
Tipp
Was man damit machen kann:
Zusätzliche Infos aus einem PDF bereitstellen.
Pressemitteilung als Word oder PDF hinzufügen.
Tabellen aus einer Excel-Datei als Zusatz-Infos.
Sprachaufnahme#
Klappe die Sprachaufnahme aus, indem du auf das Plus-Icon daneben klickst. Jetzt kannst du die AI-Tools wie ein Diktiergerät verwenden.
Tipp
Was du damit machen kannst:
Informationen diktieren aus denen ein Artikel entstehen soll.
Einen Text im Eingabefenster oder eine hochgeladene Datei mit Informationen ergänzen.
Wenn die Aufnahme beendet ist, kannst du sie nochmal anhören und mit dem grünen Button zum Transkribieren schicken. Gib mit dem Schalter noch an, ob das Transkript nur für dich bestimmt ist oder es öffentlich werden soll und alle den Text verwenden dürfen.
Praktisch: Wenn du als Reporter Infos diktierst und sie öffentlich machst, können andere darauf aufbauen und den Artikel weiterentwickeln. Sie können das Audio anhören und herunterladen.
Ergebnis#
Die KI schlägt dir Symbolbilder, Überschriften und Texte vor. Mit dem blauen Button vor dem Element kannst du auswählen, welcher Vorschlag in den fertigen Artikel übernommen werden soll. Du kannst die Texte in allen Eingabe-Feldern direkt editieren. Wähle mit Häkchen aus, welche Tags zum Artikel in Typo3 übernommen werden sollen.
Quellen-Vergleich#
Direkt unter dem generierten Artikel findest du die Box Quellen-Vergleich. Die KI vergleicht hier alle Quellen mit dem fertigen Artikel. Sind Namen, Zusammenhänge, Zitate, Ortsmarken korrekt? Stimmt etwas nicht, macht die KI Korrektur-Vorschläge und du kannst den Text in der Box „Artikel“ direkt editieren.
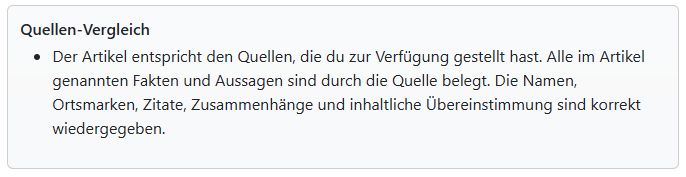
Wichtig: Damit werden nicht deine Quellen überprüft - das ist kein Fakten-Check. Die KI vergleicht lediglich das Ausgangs-Material, das sie von dir bekommen hat, mit dem fertigen Artikel-Text.
Typo3 Topic anlegen#
Wenn du mit dem Ergebnis zufrieden bist, drücke den Button Typo3 Topic anlegen. Alle Infos werden sofort übertragen. Aktualisiere jetzt in Typo3 die Meldungsliste im News-Modul. Du findest deine Meldung in der Kategorie „KI“. Dort kannst du sie fertig bearbeiten, einer Nachrichten-Kategorie zuordnen und veröffentlichen.