Bild-Generator#
Generiere schnell KI-Bilder, indem du in natürlicher Sprache beschreibst, was du möchtest. Der Bild-Generator verwendet die Modelle GPT Image und DALL-E3 von OpenAI und FLUX von Black Forest Labs aus Deutschland.
Prompt#
Beschreibe das Bild, das du generieren möchtest möglichst genau. Wir übersetzen dein Prompt auf Englisch - damit arbeiten die Bildgeneratoren am besten.
Füge Details hinzu: Adjektive, Orte, Kunstrichtungen wie digitale Kunst, Aquarell oder fotorealistisch.
Gib an, wie der Hintergrund aussehen soll. Auch Lichtstimmungen wie Morgensonne oder goldene Stunde sind möglich.
Der Begriff hyper-realistic erzeugt ein Bild, das so realistisch wie möglich aussieht.
Bei FLUX hast du eine noch größere Kontrolle über das Ergebnis. Wenn du das Prompt auf englisch eingibst, wird es nicht übersetzt und unverändert an den Bildgenerator gegeben.
Süßer, lächelnder, kleiner Roboter, bunter Hintergrund. Digitale Kunst.

Modelle#
Zurzeit kannst du zwischen GPT Image und DALL-E 3 von OpenAI und mehreren FLUX-Modellen von Black Forest Labs aus dem Schwarzwald wählen.
Die stärksten Bildgeneratoren sind derzeit die FLUX-Modelle und GPT Image. Sie verarbeiten auch Eingabe-Bilder. Du kannst auf dem Eingabe-Bild Regionen markieren, die ersetzt oder verändert werden sollen. Mit FLUX kannst du zusätzlich Bilder erweitern. Die FLUX-Modelle sind zurzeit die schnellsten Bildgeneratoren.
GPT Image#
Bildgröße: Wähle aus dem Drop-Down Menü ‚auto‘ oder ein Bildformat aus. Die Bildgröße ist in Pixeln angegeben.
Qualität: Für die meisten Anwendungen genügt es, die Bilder in mittlerer Qualität generieren zu lassen. Wenn du jedoch ein Bild in hoher Qualität, mit mehr visueller Tiefe und Komplexität benötigst, wähle „hoch“.
Ausgabeformat: Wähle aus dem Drop-Down Menü PNG, JPEG oder WEBP. JPEG ist das beste Format für Fotos. WEBP ist ein modernes Bildformat, das von Google entwickelt wurde und eine hohe Kompression bei guter Bildqualität bietet.
Im folgenden Beispiel haben wir ein Bild von einem Mann im Anzug hochgeladen. Dann haben wir das Einstecktuch mit dem Pinsel weiß markiert und gepromptet: „Mann mit einer Ente statt Einstecktuch“. Das Ergebnis ist ein Bild von einem Mann im Anzug mit einer Ente, die aus dem Revers des Anzugs schaut.

Wichtig
Damit du GPT Image nutzen kannst, musst du deinen OpenAI-Account einmalig verifizieren.
Zur Anleitung GPT Image verifizieren
Solange der Account nicht verifiziert ist, erscheint die Fehlermeldung:
Your organization must be verified to use the model gpt-image-1.
FLUX Kontext#
FLUX Kontext gibt es in den Varianten Pro und Max (maximale Performance). Mit diesen Modellen kannst du Bilder erstellen und sehr gut editieren. Etwa die Qualität verbessern, Gegenstände aus dem Bild entfernen oder Personen bearbeiten.
Dabei erhält FLUX Kontext weitgehend den Charakter der Person. Du kannst mit Prompts Mimik, Gestik, Körperhaltung, Kleidung oder Kamera-Position verändern.
Eingabe-Bild: Du kannst ein Eingabe-Bild hochladen, das du bearbeiten oder als Vorlage verwenden möchtest.
Seitenverhältnis: Wähle ein Seitenverhältnis für dein Bild aus: 1:1, 16:9, 4:3…
Im folgenden Beispiel haben wir als Eingabe-Bild die Radio Creator Bildmarke hochgeladen und das Bild von einer Radio-Moderatorin mit blauem Mikro generieren lassen.

Auf das entstandene Bild haben wir das folgende Prompt angewendet:
Entferne das Mikrofon und zeige die Frau auf dem Bild im Halbprofil, so dass sie im Bild nach links schaut.

Zeige die Frau draußen mit sommerlichem Outfit.

Zeige die Frau draußen mit Logo-T-Shirt und Mikrofon in der Hand.

FLUX Pro#
Bildgröße: Wähle aus dem Drop-Down Menü ein Bildformat aus. Die Bildgröße ist in Pixeln angegeben.
Eingabe-Bild: Du kannst zusätzlich ein Eingabe-Bild hochladen. Es dient als Bild-Prompt das der Bildgenerator als Vorlage nutzt. Mindestgröße 256 x 256 Pixel.
FLUX Ultra#
Bei FLUX Ultra und FLUX Pro kannst du neben einem Text-Prompt auch ein Eingabe-Bild hochladen. Das hochgeladene Bild ist wie ein weiteres Prompt, das die KI als Vorlage nutzt. Du kannst aus diesem Bild Inhalte, Strukturen oder den Bildaufbau übernemen. Du kannst das Bild in anderen Stilen oder mit anderen Farben generieren lassen.
Lichtreklame aus Logo#
Im folgenden Beispiel haben wir als Eingabe-Bild die Radio Creator Schriftmarke hochgeladen. Im Prompt haben wir angewiesen, daraus eine neon-rote Leuchtreklame an einer dunklen Wand zu machen.


Seitenverhältnis: Wähle ein Seitenverhältnis für dein Bild aus: 1:1, 16:9, 4:3…
Stil: Zur Auswahl stehen „natürlich“ und „lebendig“. Der natürliche Stil ist weicher und weniger gesättigt, während der lebendige Stil kräftigere Farben und Kontraste hat.
Eingabe-Bild: Du kannst zusätzlich ein Eingabe-Bild hochladen. Es dient als Bild-Prompt das der Bildgenerator als Vorlage nutzt. Mindestgröße 256 x 256 Pixel.
Eingabe-Bild Stärke: Mit diesem Regler kannst du einstellen, wie stark sich das Bild-Prompt auf das Ergebnis auswirken soll.
FLUX Bild erweitern#
Hochformat aus Quadrat#
Du hast ein Bild, aber das Seitenverhältnis passt nicht? Mit FLUX Bild erweitern kannst du das Bild anpassen, ohne dass es verzerrt wird. Etwa aus einem quadratischen Bild ein Hochformat machen.
Das folgende Beispiel zeigt den Bild-Editor für das Erweitern. Wir haben ein quadratisches Profilbild hochgeladen und lassen es ohne Text-Prompt erweitern, indem wir nur eingeben, um wie viele Pixel das Bild in welche Richtung erweitert werden soll.
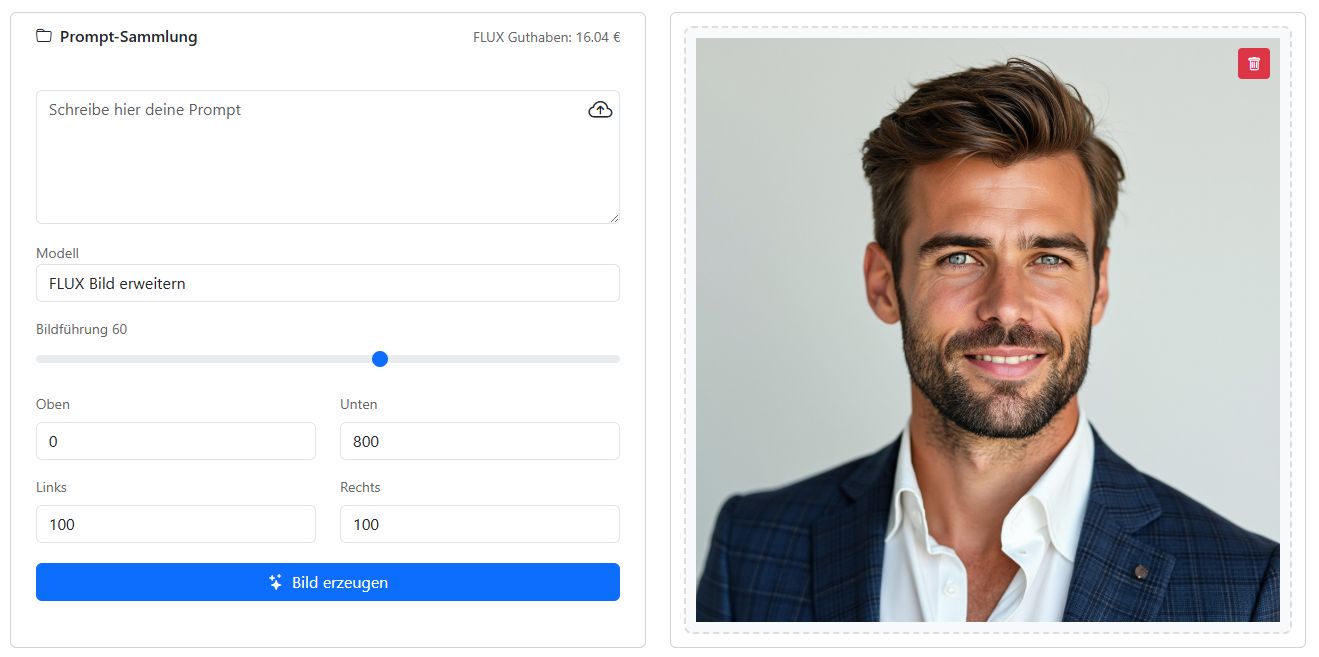

Cover in Laptop anzeigen#
Die Aufgabe im nächsten Beispiel: Das Cover des Podcasts „Wohlfühlzeit“ auf einem Laptop-Bildschirm anzeigen. Wir haben angegeben, dass das Bild zu allen Seiten erweitert werden soll. Im Text-Propt haben wir die Anweisung gegeben, dass die erweiterten Bildteile ein Laptop sein sollen.


Eingabe-Bild: Lade das Bild hoch, das du erweitern möchtest.
Bildführung: Gib an, wie stark sich das Eingabe-Bild auf die erweiterten Teile auswirken soll.
Oben, unten, links, rechts: Gib an, um wie viele Pixel das Bild zu den Seiten erweitert werden soll.
FLUX Bildteile ersetzen#
Markiere im hochgeladenen Bild die Teile, die die KI verändern soll. Das übrige Bild bleibt unangetastet. Wenn du FLUX Bildteile ersetzen auswählst und ein Eingabe-Bild hochlädst, erscheinen unter dem Bild die Malwerkzeuge. Damit kannst du alle Regionen weiß markieren, um die sich die KI kümmern soll. Du erstellst eine sogenannte Maske. Mit dem Regler kannst du die Strichstärke des Pinsels und des Radierers einstellen.
Manchmal geht es schneller, wenn du zuerst die Bildteile markierst, die nicht verändert werden sollen und dann auf das Umkehren-Icon klickst.
Stoffstruktur verändern#
Wir nehmen nochmal den jungen Mann, dessen Anzug wir mit FLUX erweitern nach unten verlängert haben. Mit dem Pinsel malen wir grob den Anzug aus. Im Text-Prompt geben wir an, dass der Anzug einfarbig werden soll. Außerdem bekommt er ein schickes, rotes Einstecktuch.
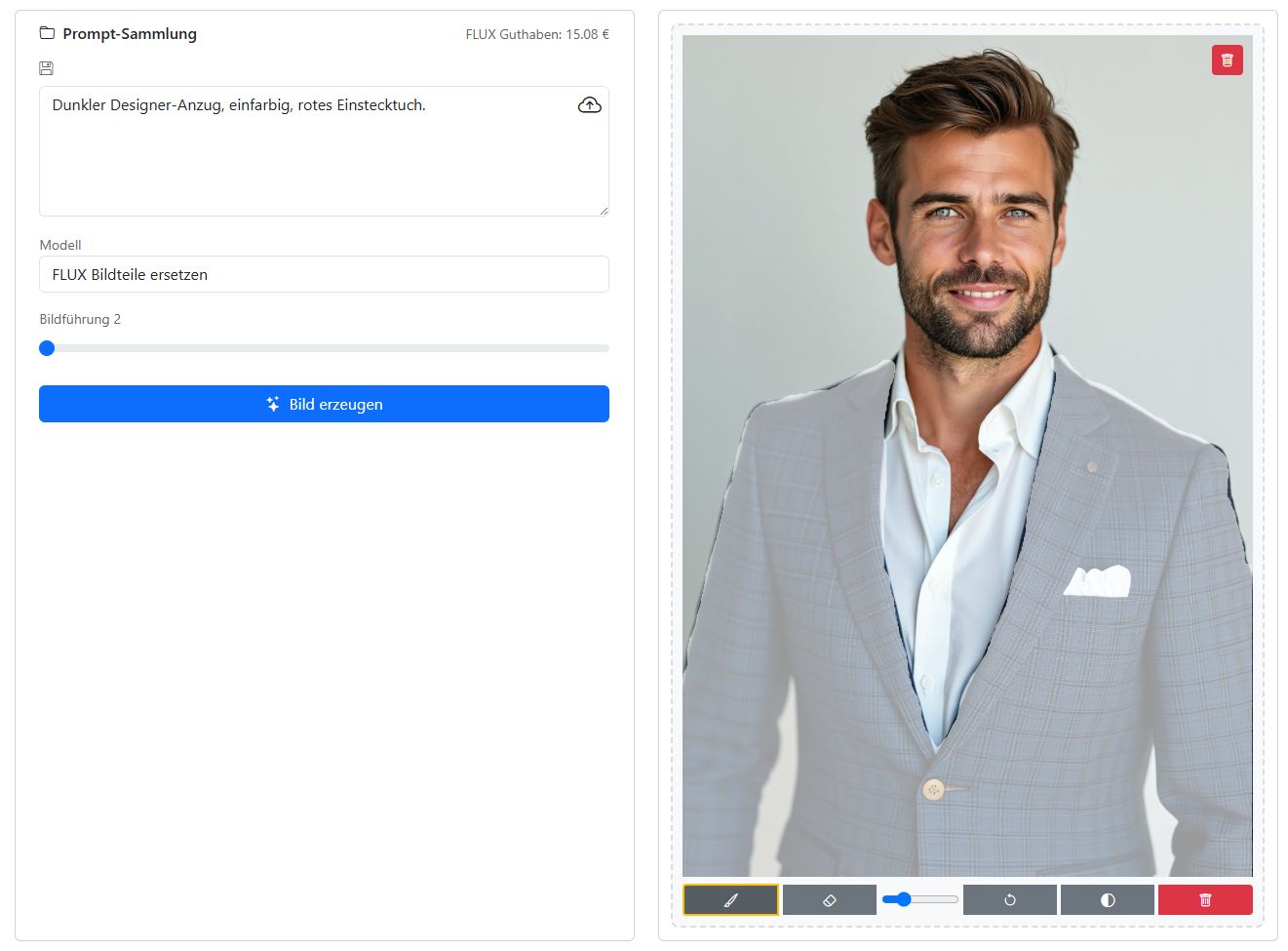

Schrift auf einem Gegenstand ersetzen#
Die Tasse aus unserer Teeküche trägt die Aufschrift „Schön, dass es Sie gibt“. Wir markieren mit dem Pinsel das Wort „Sie“ und geben im Text-Prompt an, dass dort das Wort „Radio“ stehen soll. Die KI übernimmt die Schriftart und tauscht das Wort aus.
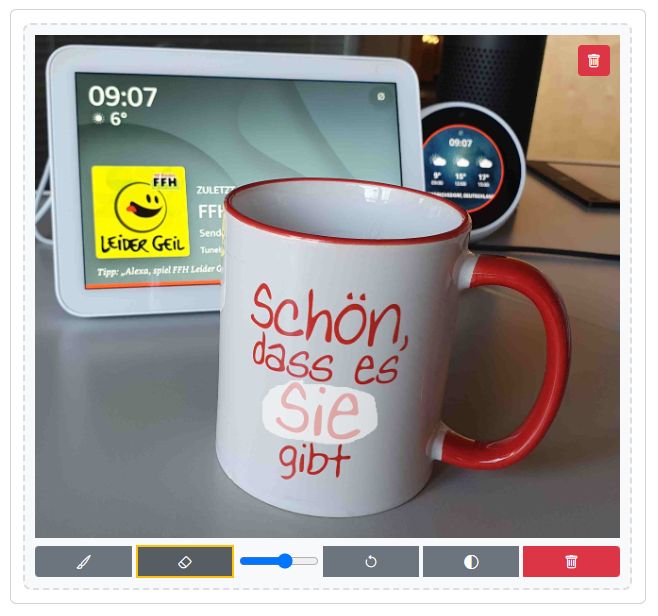

Eingabe-Bild: Lade das Bild hoch, das du bearbeiten möchtest.
Maske: Nachdem du das Bild hochgeladen hast, kannst du mit dem Zeichen-Werkzeug die Teile markieren, die ersetzt werden sollen. Das geht mit dem Pinsel oder dem Radiergummi. Mit dem Schieberegler stellst du die Breite des Pinsels oder Radierers ein. Du kannst die Markierung (Maske) auch umkehren oder wieder löschen.
Bildführung: Gib an, wie stark sich das Eingabe-Bild auf die markierten Teile auswirken soll.
FLUX Canny / Depth#
Diese beiden Modelle verwenden eine strukturelle Steuerung. Strukturelle Steuerung bedeutet, dass der KI-Bildgenerator bestimmte Merkmale eines Bildes, wie die Umrisse oder die Tiefe (also wie „weit vorne“ oder „hinten“ etwas im Bild ist), erkennt und nutzt. Dafür werden zwei technische Methoden verwendet:
Canny (Kantenerkennung): Hierbei erkennt die KI die wichtigsten Kanten und Umrisse im Bild.
Depth (Tiefenerkennung): Dabei erkennt die KI, welche Teile des Bildes näher am Betrachter sind und welche weiter entfernt - quasi eine Tiefenkarte.
Bei FLUX Canny kannst du mit Schwellwerten bestimmen, wie stark die Kanten in das Bild einfließen.
Was kann man damit machen?#
Mit struktureller Steuerung bleibt die Grundstruktur („Gerüst“) des Bildes erhalten, auch wenn man es mithilfe der KI verändert. Man gibt zum Beispiel einen Text ein, der beschreibt, wie das Bild verändert werden soll (zum Beispiel „mach aus dem Foto ein Gemälde im Van-Gogh-Stil“). Trotzdem sorgt die Methode dafür, dass die wichtigen Linien, Formen und Abstände im Bild gleich bleiben.
Beispielhafte Anwendungen:
Du willst ein Porträt altern lassen (z.B. „wie sehe ich als Greis aus?“): Die Gesichtszüge und Konturen bleiben erhalten, aber die Haut wird realistischerweise älter.
Du hast ein Bild von einem Auto und möchtest testen, wie es mit anderen Lackierungen oder Materialien aussieht, ohne das Design zu verändern.
Für Comic- oder Spieleentwickler: Ein Entwurf kann in verschiedene optische Stile übertragen werden, ohne dass Proportionen und Grundformen verloren gehen.



Wofür ist das besonders nützlich?#
Das ist vor allem praktisch, wenn man die Oberfläche („Textur“) eines Bildes verändern will, ohne dass das Motiv oder die Anordnung durcheinandergebracht werden. So kann man beispielsweise:
Ein Foto von einer Landschaft „verwandeln“, z.B. in einen Comic- oder Aquarellstil, während die Umrisse von Bäumen, Wegen und Häusern erhalten bleiben.
Ein Bild von einem Kleid neu „stofflich“ machen, sodass es aussieht, als wäre es aus Jeans statt Baumwolle - Form und Falten bleiben aber gleich.
Architekturaufnahmen aufwerten, indem man zum Beispiel ein unscheinbares Haus virtuell mit einer anderen Fassade gestaltet, wobei die Fenster und Türen exakt an ihren Plätzen bleiben.
Werkzeuge kombinieren#
Wir nutzen verschiedene FLUX-Tools nacheinander, um unser AI-Tools Logo in einer Osterlandschaft zu platzieren.
Das ist das Logo, das wir hochladen:
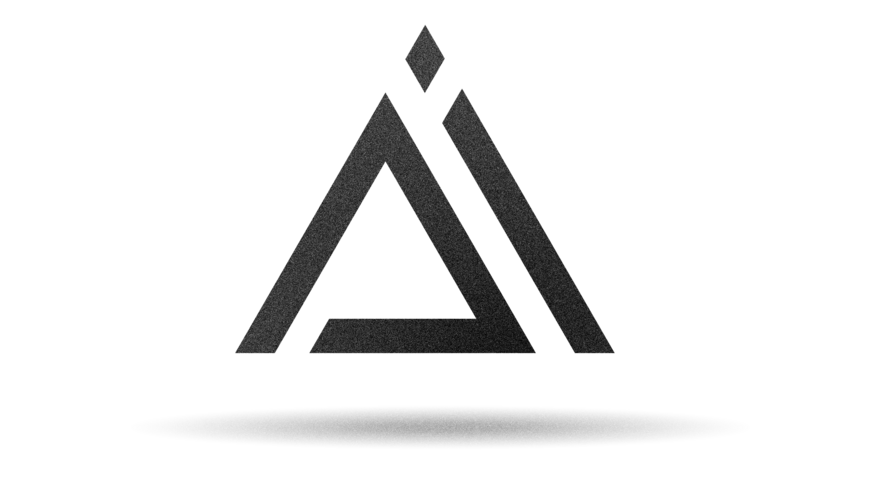
Mit Flux Canny platzieren wir es schwebend über einem Korb mit Eiern auf einer Frühlingswiese. Das Logo soll golden in der Morgensonne strahlen. Die KI übernimmt Größe und Position.

Jetzt kommt FLUX Bild erweitern zum Einsatz. Wir erweitern das Bild etwas nach unten und stark zur linken Seite. So rückt das Logo nach hinten. Beim Erweitern promten wir, dass links ein Osterhäschen sitzen soll.

DALL-E 3#
Bildgröße: Wähle aus dem Drop-Down Menü ein Bildformat aus. Die Bildgröße ist in Pixeln angegeben.
Stil: Zur Auswahl stehen „natürlich“ und „lebendig“. Der natürliche Stil ist weicher und weniger gesättigt, während der lebendige Stil kräftigere Farben und Kontraste hat.
Qualität: Für die meisten Anwendungen genügt es, die Bilder in normaler Qualität generieren zu lassen. Das geht am schnellsten und ist am günstigsten. Wenn du jedoch ein Bild in hoher Qualität, mit mehr visueller Tiefe und Komplexität benötigst, wähle „HD“.
Kosten#
Kosten
Wenn du Bilder mit DALL-E generierst, wird dein hinterlegter Account bei OpenAI oder Microsoft belastet. Für FLUX stellen wir dir ein Guthaben zur Verfügung, das du für die Bildgenerierung nutzen kannst. Dein aktuelles Guthaben siehst du oben rechts über der Prompt-Eingabe. Ist das Guthaben aufgebraucht, kannst du es mit einer Mail an info@radio-creator.com wieder aufladen.
Preise der einzelnen FLUX-Modelle pro Bild-Generierung:
FLUX Pro: 0,08 €.
FLUX Kontext Pro: 0,08 €.
FLUX Kontext Max: 0,16 €.
FLUX Ultra: 0,12 €.
FLUX Bild erweitern: 0,10 €
FLUX Bildteile ersetzen: 0,10 €
FLUX Depth Tiefenerkennung: 0,10 €
FLUX Canny Kantenerkennung: 0,10 €