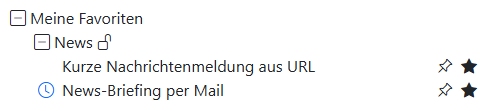Content-Assistent#
Artikel, Postings, News, Podcasts, Zusammenfassungen, Briefings, Interviews… Mit dem Content-Assistenten kannst du beliebige Inhalte erstellen. Definiere für jeden Anwendungsfall einen KI-Arbeitsablauf und lasse ihn automatisch ablaufen.
Mit dem Zeitplan kannst du Abläufe zu bestimmten Zeiten starten. Etwa deinen individuellen Newsletter erstellen und ihn dir per Mail schicken lassen.

Arbeitsabläufe: Ein mächtiges Werkzeug#
Ein Arbeitsablauf kann aus Prompt-Ketten bestehen. Dabei werden mehrere Prompts nacheinander ausgeführt, um komplexere Aufgaben zu erfüllen. Du kannst dazwischen auch Filter schalten - Text-Prozessoren, die Eingabe-Texte oder Zwischenschritte für die KI vorbereiten.
Beispiele für Arbeitsabläufe
Artikel aus beliebigen Quellen: Artikel schreiben, Headlines texten, Verschlagwortung, Social Media Postings, den Artikel mit den Quellen vergleichen, Symbolbilder suchen.
Blog: Zu einem vorgegebenen Thema recherchieren, den Blog-Beitrag schreiben, ein Linkedin-Posting texten.
Briefing: Im Internet Informationen zu einem Thema sammeln, ein Briefing erstellen und an Mail-Empfänger versenden.
Prompt für speziellen Schreibstil: Die KI analysiert Beispieltexte und erstellt ein optimiertes Prompt, um Texte in diesem Stil zu erstellen.
Interview-Vorbereitung: Recherche zu einem Thema, Interview-Leitfaden erstellen und Fragen vorschlagen.
Arbeitsabläufe mit KI-Stimmen#
Radio-Nachrichten oder den Wetterbericht mit KI-Stimmen sprechen lassen? Podcasts erstellen oder Online-Artikel vertonen? Oder Sponsor-Slogans texten und Hörbeispiele generieren? Für diese Aufgaben gibt es schon fertige KI-Arbeitsabläufe, die du an deine Bedürfnisse anpassen kannst.
Arbeitsablauf verwenden#
Gehe zum Content-Assistenten und klicke auf Arbeitsabläufe. Die Arbeitsablauf-Sammlung öffnet sich. Hier findest du, so ähnlich wie bei der Prompt-Sammlung, die einzelnen Abläufe in Kategorien eingeteilt.
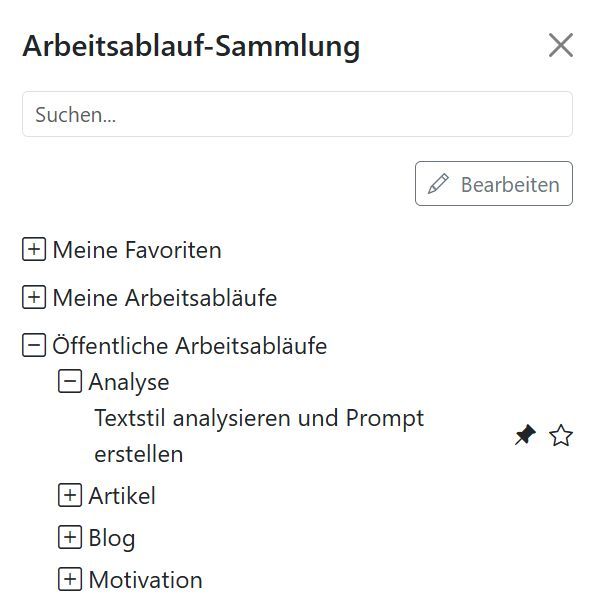
Klicke auf einen Arbeitsablauf und die Eingabefelder für diese Aufgabe erscheinen. Eine kurze Beschreibung sagt dir, was zu tun ist. Gib die benötigten Infos ein und klicke auf Abschicken. Damit startest du den kompletten Ablauf.
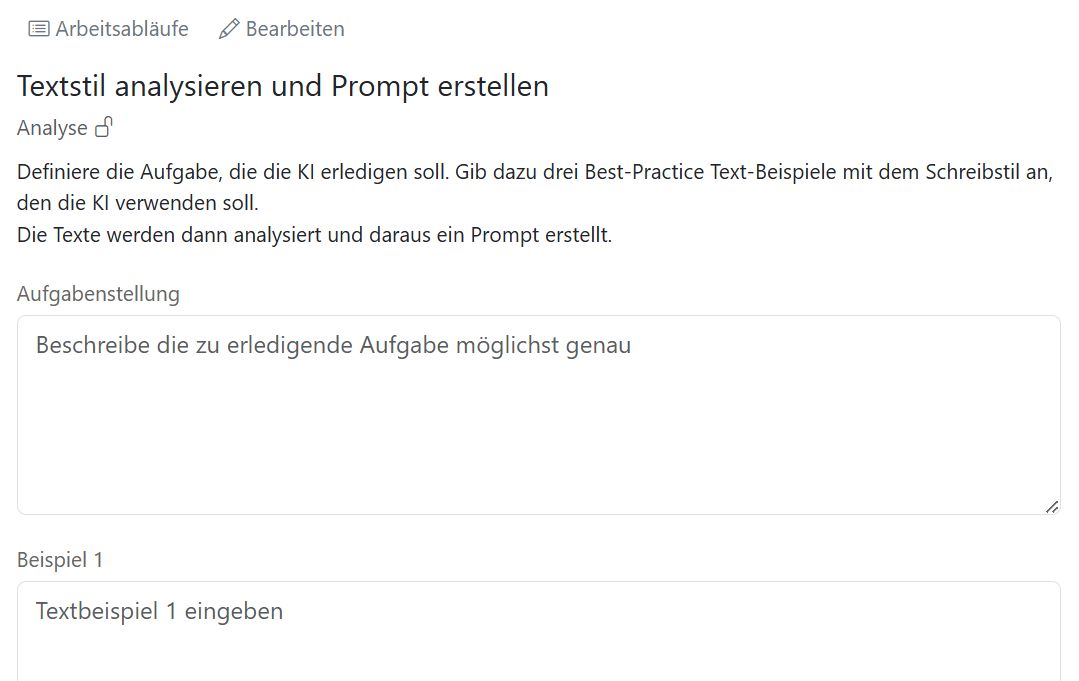
Nach einer Weile erscheinen die Ergebnisse. Jedes Teil-Ergebnis kannst du kopieren, versenden oder speichern.
Ablauf kopieren und bearbeiten#
Wenn du an einem Arbeitsablauf etwas ändern möchtest, etwa das Prompt, dann ist es am einfachsten, den Arbeitsablauf zunächst zu kopieren. Öffne dazu die Arbeitsablauf-Sammlung und klicke oben auf den Button Bearbeiten. Damit blendest zu zu jedem Arbeitablauf zusätzliche Icons ein. Klicke beim gewünschten Ablauf auf das Kopier-Symbol.
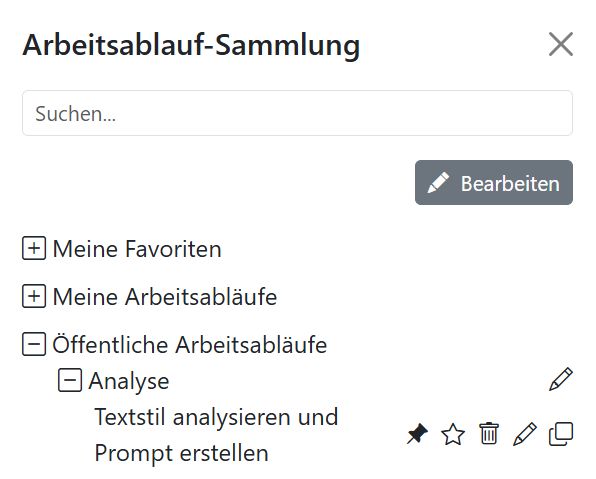
Die Ansicht wechselt in den Bearbeitungs-Modus. Gib zuerst einen neuen Titel für den Arbeitsablauf ein. Jetzt kannst du alle Felder durchgehen und die Einstellungen bearbeiten.
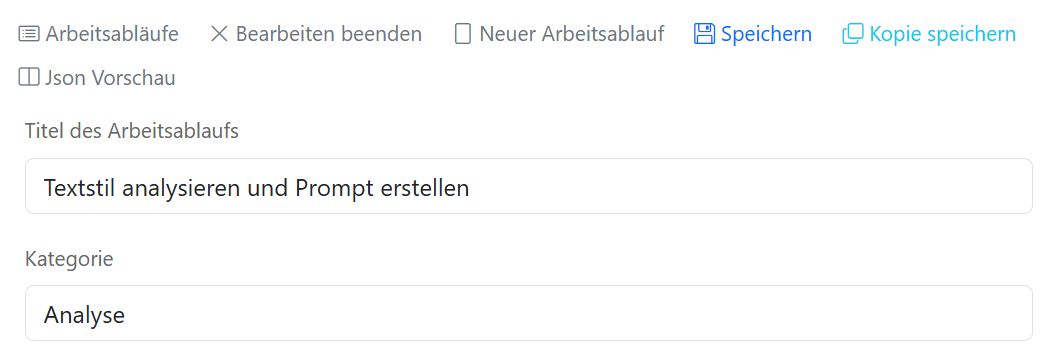
Bei vielen Schritten gibt es Eigenschaften zum Ausklappen.
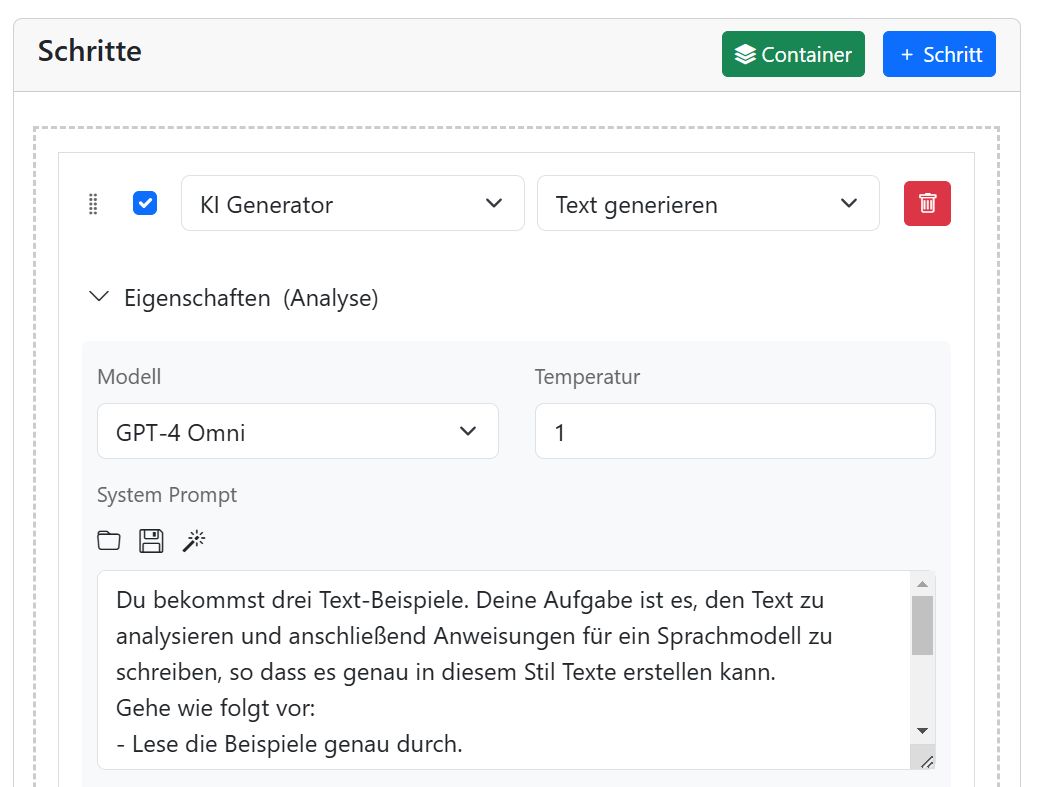
Gehe zum Schluss wieder nach ganz oben und klicke auf Speichern. Damit erscheint dein veränderter Ablauf in der Arbeitsablauf-Sammlung.
Neuen Arbeitsablauf erstellen#
Du kannst einen Arbeitsablauf aber auch komplett neu aufbauen. Wechsle dazu in den Bearbeitungs-Modus. Hin- und Herschalten kannst du mit den Buttons Bearbeiten und Bearbeiten beenden am oberen Bildrand.
Klicke auf Neuer Arbeitsablauf und fülle von oben beginnend alle Felder aus. Zunächst Titel, Kategorie und Beschreibung. Dann geht es an die Einstellungen und die einzelnen Schritte des Arbeitsablaufs. Zum Schluss das Speichern nicht vergessen.
Marktplatz#
Auf dem Marktplatz findest du neue Arbeitsabläufe, die du als Vorlage oder Idee für deine Projekte verwenden kannst.
Die Arbeitsabläufe im Marktplatz kannst du nicht bearbeiten. Du kannst sie direkt verwenden oder kopieren und dann bearbeiten.
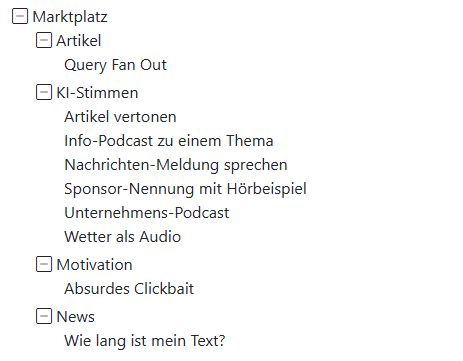
Der Arbeitsablauf-Editor#
In diesem Abschnitt erklären wir dir alle Funktionen des Editors ganz genau.
Am oberen Bildschirmrand befindet sich die Menüleiste:

Arbeitsabläufe: Öffnet die Arbeitsablauf-Sammlung.
Bearbeiten beenden: Wechselt zum zuletzt verwendeten Ablauf.
Neuer Arbeitsablauf: Löscht den Inhalt des Editors.
Speichern: Speichert den Ablauf.
Kopie speichern Speichert eine Kopie des aktuellen Ablaufs. Gib dem Ablauf vorher einen neuen Namen.
Speichern & starten: Speichert den Ablauf und wechselt zur Ablauf-Ansicht.
Json Vorschau: Zeigt den Ablauf im JSON-Format, so wie er in der AI-Tools Datenbank gespeichert wird.
Titel, Kategorie, Beschreibung#
Gib deinen Arbeitsabläufen aussagekräftige Titel und verständliche Kategorien. Das erhöht bei einer wachsenden Zahl von Abläufen die Übersicht. Eine kurze, prägnante Beschreibung hilft allen, die deinen Arbeitsablauf verwenden wollen.
Einstellungen#
In diesem Bereich nimmst du grundlegende Einstellungen vor. Welche Schalter du siehst, hängt von deinen Berechtigungen ab.
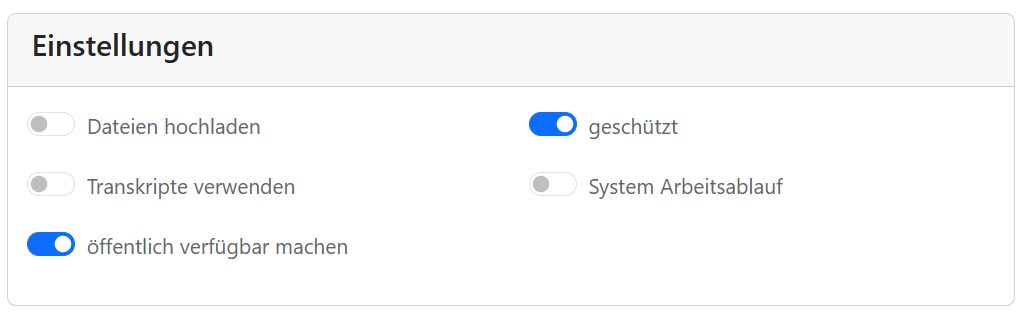
Dateien hochladen: Erlaube dem Nutzer Dateien hochzuladen, die die KI verwenden soll.
Transkripte verwenden: Transkribieren und Sprachaufnahme einschalten.
Öffentlich verfügbar machen: Ablauf für alle verfügbar machen. Sonst kannst nur du ihn verwenden.
Geschützt: Einen geschützten Ablauf kann nur bearbeiten, wer die entsprechenden Rechte besitzt.
System-Arbeitsablauf: Besondere Abläufe, die nur über die AI-Tools API aufgerufen werden, sind System-Arbeitsabläufe. Nur wer die entsprechende Berechtigung hat, kann diese Abläufe sehen und verwalten.
Die Berechtigungen verwaltet dein System-Administrator. Auf diese Weise schützen wir wichtige Arbeitsabläufe vor dem versehentlichen Löschen oder Überschreiben.
Du kannst aber immer eine Kopie von einem Ablauf erstellen. Auch von einem geschützten.
Eingabefelder#
Definiere, welche Eingabefelder dein Arbeitsablauf braucht. Diese Felder sieht der Nutzer und kann Infos eingeben, mit der die KI arbeiten soll.
Mit dem blauen + Feld-Button erstellst du ein neues Eingabefeld. Folgende Eingabetypen kannst du verwenden:
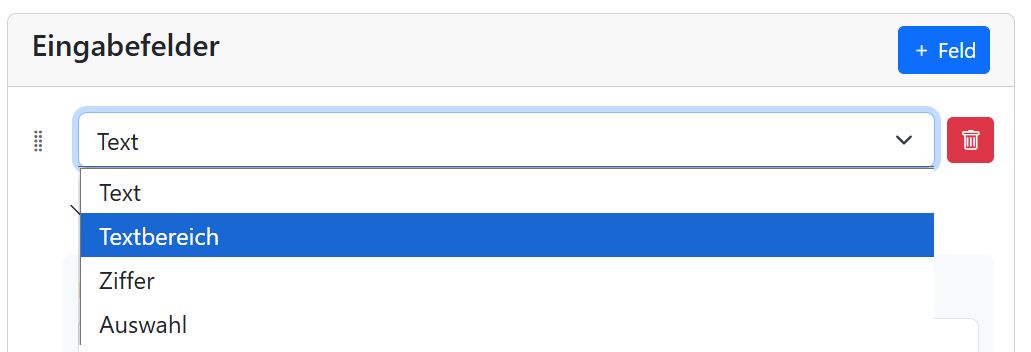
Text: Ein einfaches Feld zur Texteingabe.
Textbereich: Textfeld für größere Textmengen.
Ziffer: Hier kann man nur Zahlen eingeben.
Auswahl: Ermögliche dem Nutzer die Auswahl aus verschiedenen Optionen.
Checkbox: Ermögliche dem Nutzer, eine oder mehrere Optionen auszuwählen.
Eigenschaften#
Klappe die Eigenschaften für jedes Eigabefeld aus:
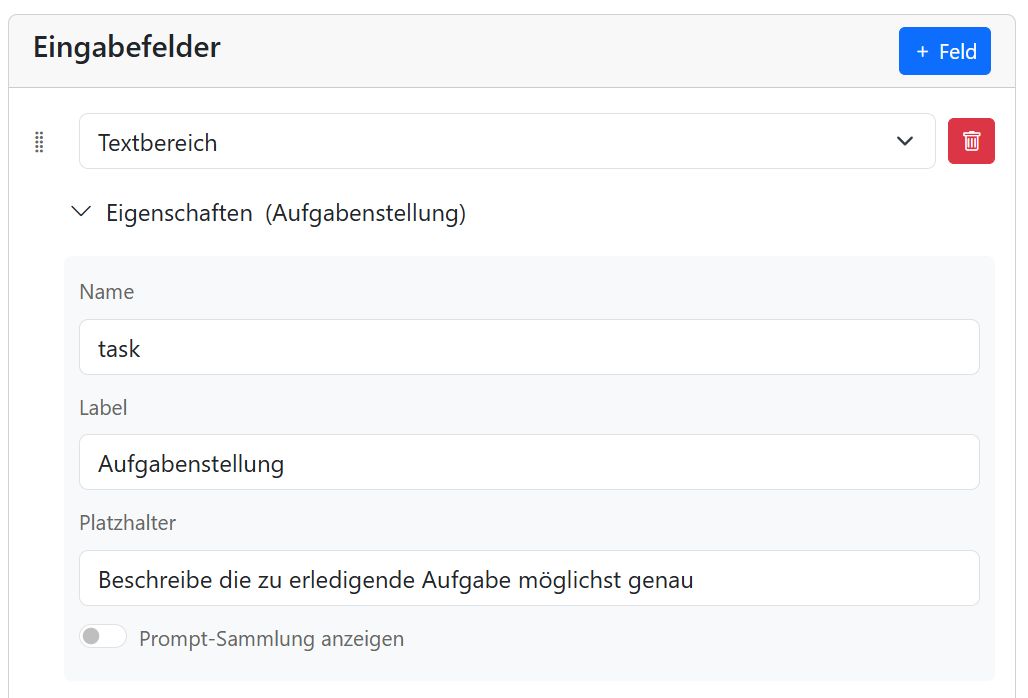
Name: Gib dem Eingabefeld einen internen Namen. Den brauchst du später, um der KI zu sagen, welches Feld sie verwenden soll.
Label: Beschriftung des Feldes die der User sieht.
Platzhalter: Ein kurzer Hinweis, was man hier eingeben soll.
Prompt-Sammlung anzeigen: Über dem Textfeld werden die Icons für die Prompt-Sammlung, das Speichern eines Prompts und der Zauberstab angezeigt.
Auswahlfelder#
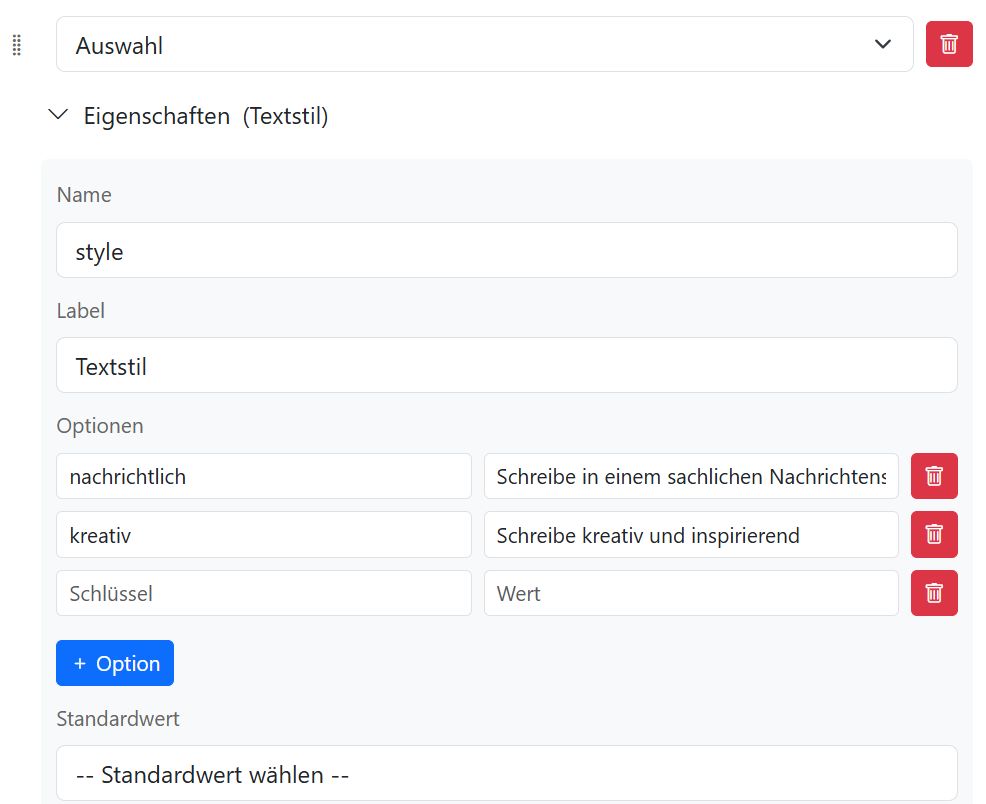
Beim Eingabetyp Auswahl kannst du mehrere Optionen hinzufügen. Klicke dazu auf den blauen Button + Option. Für jede Option trägst du einen Schlüssel ein, der angezeigt wird und einen Wert, den die KI verwendet. Mit dem Drop Down Feld Standardwert wählen kannst du angeben, welche Option zu Beginn ausgewählt ist.
Checkboxen#
Mit Checkboxen gibst du dem Nutzer die Möglichkeit, eine oder mehrere Optionen auszuwählen.
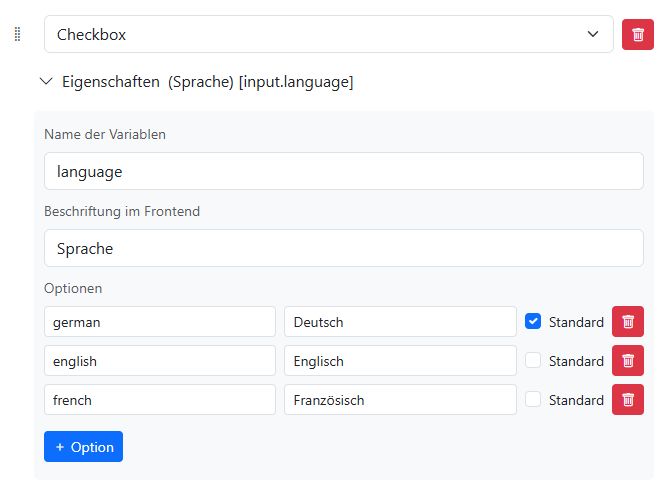
Du kannst mehrere Optionen hinzufügen. Klicke dazu auf den blauen Button + Option. Für jede Option trägst du einen Schlüssel ein, der angezeigt wird und einen Wert, den die KI verwendet. Setze den Haken bei Standard, wenn eine Option schon ausgewählt sein soll.
So sieht unsere Sprachauswahl dann für den Nutzer aus:
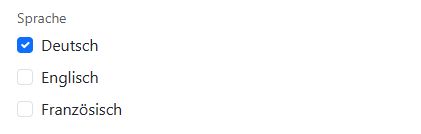
Im Input-Speicher für die Checkbox-Gruppe werden alle Werte aufgelistet, die der Nutzer angeklickt hat.
Wurden beispielsweise die Sprachen Deutsch und Französisch ausgewählt, so hat der Speicher [input.language] den Wert ‚german‘, ‚french‘.
Hat der User nichts ausgewählt, so ist [input.language] leer.
Umsortieren#

Links neben jedem Eingabefeld siehst du ein gepunktetes Rechteck. Damit kannst du die Reihenfolge der Eingabefelder per Drag und Drop mit der Maus verändern.
Speicher#
Bevor wir auf die einzelnen Schritte eingehen, schauen wir uns noch die Speicher-Funktion an. Arbeitsabläufe verfügen über interne Speicherbereiche. Dort kannst du Informationen ablegen und abrufen:
input, data, output, api und user.
In den Eigenschaften eines Schritts kannst du mit einem Drop Down Auswahlfeld den Speicherbereich festlegen und dahinter den Namen der Speicher-Variablen eingeben.
Sehr mächtig ist die Möglichkeit, diese Speicher auch in Textfeldern, wie zum Beispiel Prompts, zu verwenden.
Auf den Wert eines Speicherplatzes greifst du mit der folgenden Notation zu:
[<Speicherbereich>.<Speicher-Variable>]
Ein Prompt kann auf diese Weise auf die Eingabe des Nutzers zugreifen. Nehmen wir an, du hast zwei Eingabefelder mit den Namen „name“ und „job“ angelegt.
[data.datetime] beinhaltet das Datum und die aktuelle Uhrzeit. Dieser Wert wird automatisch vorbelegt.
Heute ist [data.datetime]
Motiviere und Lobe [input.name],
damit es ein guter und erfolgreicher Tag wird.
Spare nicht mit Lob, Motivation und Komplimenten.
Gehe dabei auf den Job ein, den [input.name] macht: [input.job]
Wichtig: Der Name des Speicherbereichs wird immer klein geschrieben. Der Name der Speicher-Variablen, so wie du ihn schreibst, aber ohne Leerzeichen.
Input#
In diesem Speicherbereich befinden sich alle Werte der Eingabefelder.
Wenn du ein Eingabefeld mit dem Namen agentur erstellst, so wird der Text, den der User eingibt unter [input.agentur] gespeichert.
Data#
Hier kannst du Zwischenergebnisse ablegen, die später nicht angezeigt werden sollen.
Es gibt einige vorbelegte Speicherplätze. Bitte verwende diese Namen nicht zum Speichern:
[data.date] Das aktuelle Datum: Dienstag, 04.02.2025
[data.time] Die aktuelle Uhrzeit: 22:20
[data.datetime] Datum und Uhrzeit: Dienstag, 04.02.2025, 22:20
[data.docs] Die hochgeladenen Dateien (außer Bilder).
[data.images] Die hochgeladenen Bilder.
[data.transcript] Die markierten Transkripte und Sprachaufnahmen.
Output#
In diesen Speicherbereich kommen alle Ergebnisse, die angezeigt, versendet oder über die API ausgegeben werden sollen.
API#
Die Rückgabe-Werte externer APIs werden hier gespeichert. Angenommen eine Wetter-API gibt folgendes JSON zurück:
{
"date": "2025-04-28",
"report": "Sonnige Tage mit milden Temperaturen erwarten dich.",
"warning": "Keine Warnung"
}
Die drei Rückgabe-Werte sind dann in [api.date], [api.report] und [api.warning] gespeichert.
User#
Hier sind Informationen über den aktuell eingeloggten User gespeichert.
[user.username] Der Login-Name des Users. Meist ist das die E-Mail-Adresse.
[user.displayname] Anzeige-Name des Users. Das ist der Name, der in der AI-Tools-Oberfläche angezeigt wird.
[user.mail] Die E-Mail-Adresse des Users.
WICHTIG: Der User-Speicher ist nur belegt, wenn der Arbeitsablauf manuell von einem eingeloggten User gestartet wird. Handelt es sich um einen Arbeitsablauf, der automatisch über einen Zeitplan abläuft, ist der User-Speicher leer.
Tipp
Was man damit machen kann:
Du kannst eine Mail an den User schicken, der den Arbeitsablauf gestartet hat.
Trage dazu im Schritt Verteilen -> Mail senden den Platzhalter
[user.mail]ins An-Feld ein.
Platzhalter Hinweise#
Damit du schneller die richtigen Platzhalter findest, gibt es eine kleine Hilfe: Bei den Eigenschaften der Eingabe-Felder oder Schritte steht immer, welcher Platzhalter damit erzeugt wird.

Das Eingabefeld hat die Beschriftung Beispiel 1 und erzeugt den Platzhalter [input.example1].
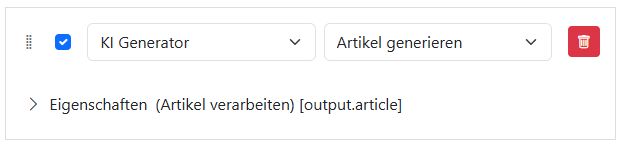
Der KI-Generator erzeugt den Platzhalter [output.article].
Schritte#
Jetzt kommen wir zum eigentlichen Arbeitsablauf. Mit dem blauen Button + Schritt fügst du einen neuen Arbeitsschritt hinzu. Alle Schritte werden nacheinander abgearbeitet. Zum Beispiel Prompt-Ketten. Jedes Prompt baut auf der Ausgabe des vorherigen auf.
Manchmal können Sprachmodelle auch gleichzeitig arbeiten, weil sie zum Beispiel unterschiedliche Eingabefelder verarbeiten. Oder sie gleichzeitig die Ausgaben eines vorherigen Schritts weiterverarbeiten.
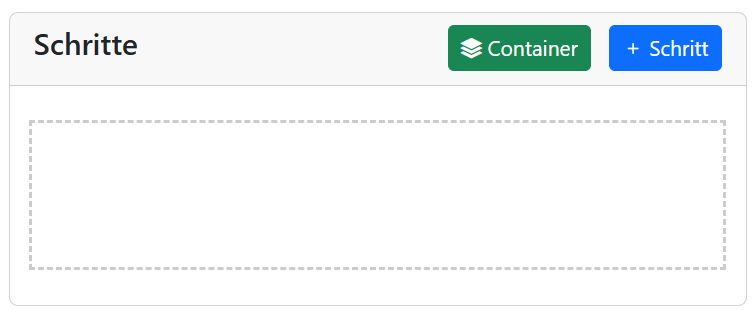
Für diese Fälle erstellst du mit dem grünen Container-Button einen Parallel-Container. Alle Schritte, die du darin anlegst werden gleichzeitig abgearbeitet. Das macht deinen Arbeitsablauf viel schneller.
Du kannst alle Schritte per Drag und Drop umsortieren. Der blaue Haken gibt an, ob dieser Schritt ausgeführt werden soll. Das ist zum Testen ganz praktisch.

Gehen wir jetzt durch, welche Art von Schritten du verwenden kannst. Mit dem ersten Drop Down wählst du den Typ des Arbeitsschritts aus: Filter, KI-Generator oder Verteilen.
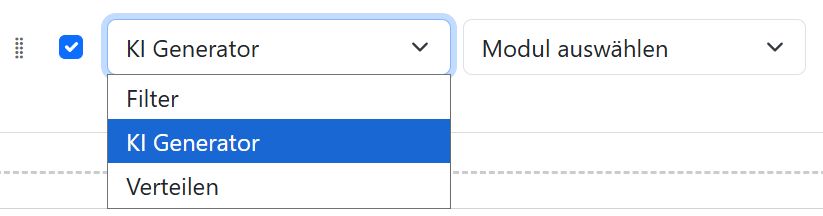
Filter sind zum Beispiel Text-Prozessoren, die Informationen aus einem Text herausnehmen, die nicht für die KI bestimmt sind. Du kannst mit Filtern auch die Textformatierung beeinflussen.
KI-Generatoren sind Arbeitschritte in denen ein Sprachmodell Texte verarbeitet oder erzeugt.
Verteilen beinhaltet Funktionen, um die Ergebnisse zum Beispiel automatisch per E-Mail zu verschicken.
Filter#
Zurzeit kannst du aus diesen Filtern wählen:
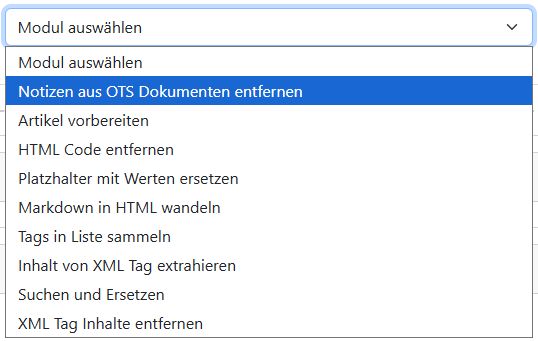
Notizen aus OTS-Dokumenten entfernen#
Entfernt die Notizen aus OTS-Dokumenten. Zum Beispiel die Recherche-Kontaktdaten der Polizeidirektionen. Dieser Filter verarbeitet direkt die hochgeladenen und in [data.docs] gespeicherten Dateien. Es gibt keine weiteren Eigenschaften. Dieser Pre-Prozessor wird üblicherweise am Anfang eines Arbeitsablaufs eingesetzt.
Artikel vorbereiten#
Dieser Text-Preprozessor ist spezialisiert auf dpa-Agenturmeldungen. Er entfernt die Recherche-Informationen ab dem Bereich Notizblock aus dem Text. Das Ergebnis wird in [output.text] gespeichert. Die folgenden weiteren Informationen werden, sofern möglich, aus dem Text extrahiert und im Output-Speicher abgelegt:
[output.service_id], [output.agency_tags], [output.original_headline], [output.location].
HTML-Code entfernen#
Entfernt HTML-Tags aus dem Text.
Platzhalter mit Werten ersetzen#
Der Inhalt eines Speicher-Platzhalters wird in einen anderen Speicher kopiert. Du kannst zum Beispiel den Platzhalter [input.Ergebnis_1] nach [output.Recherche_1] kopieren.
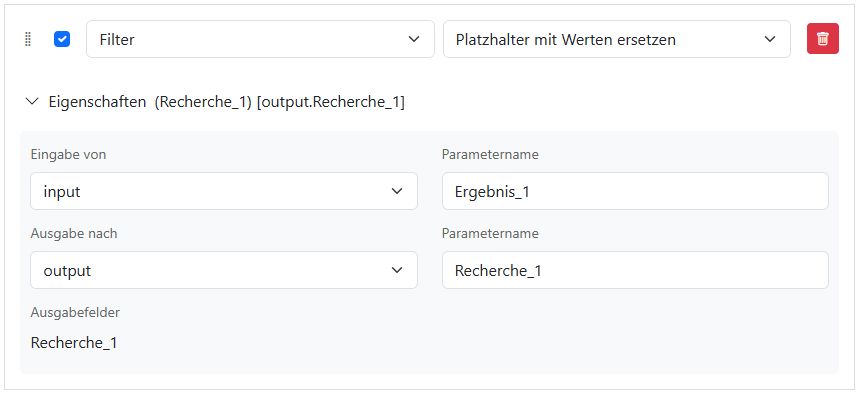
Zusammenführen: Text und Platzhalter#
Hier kannst du mehrere Text- und Platzhalterwerte zusammenführen. Zum Beispiel die Ergebnisse aus verschiedenen KI-Generatoren. Das Ergebnis wird in einem neuen Speicherplatz abgelegt.
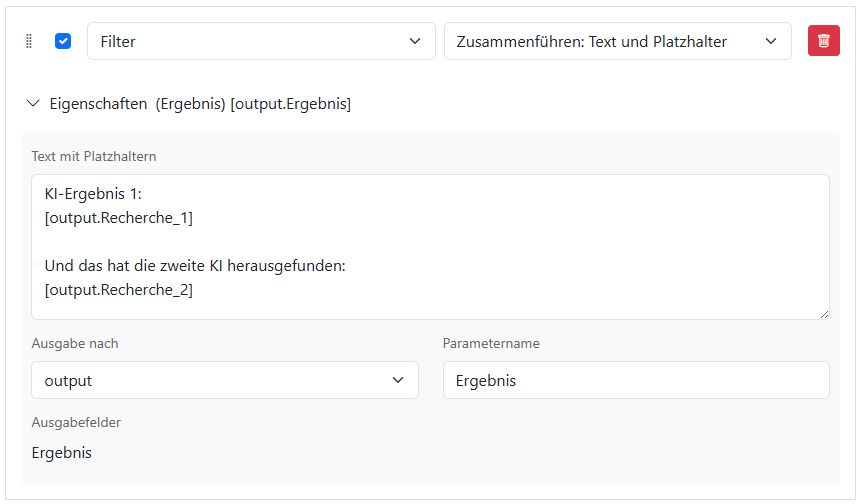
Die Ausgabe von diesem Beispiel kann dann so aussehen:

Markdown in HTML wandeln#
Die Sprachmodelle geben formatierten Text (fett, Überschriften, kursiv…) üblicherweise im Markdown-Format aus. Mit diesem Text-Prozessor wird Markdown in HTML gewandelt, um den Text zum Beispiel in einem Browser anzuzeigen.
Inhalt von XML Tag extrahieren#
Du kannst in deinen Prompts die KI bitten, einzelne Teile des ausgegebenen Textes mit sogenannten XML-Tags zu umschließen. Dieser Filter funktioniert so ähnlich, wie der Filter Tags in Liste sammeln. Allerdings wird hier nicht eine kommagetrennte Liste ausgegeben.
Wenn die KI zum Beispiel mehrere Texte erzeugt hat, die mit <text> markiert sind, dann werden diese Texte als eigene Felder in der Ausgabe angezeigt.
Suchen und ersetzen#
Mit diesem Filter kannst du einzelne Text-Teile mit anderen Texten ersetzen. Gib mit Finden den Text an, den du ersetzen möchtest. Und mit Ersetzen den Text, durch den du ersetzen möchtest.
Maximale Ersetzungen gibt an, wie oft der Filter den Text ersetzen soll. Die Ersetzungen erfolgen dann gleichverteilt über das Dokument. „0“ bedeutet, dass alle Vorkommen ersetzt werden.
Schließlich kannst du mit Nicht innerhalb von Tags ersetzen verhindern, dass der Filter Texte ersetzt, die in XML-Tags eingeschlossen sind.
Der Filter ist praktisch, um einzelne Keywords durch einen Link zu ersetzen.
XML Tag Inhalte entfernen#
Im Gegensatz zu den anderen Filtern, wird hier gelöscht, was von einem XML-Tag eingeschlossen ist - inklusive dem XML-Tag selbst. Bei den Reasoning-Modellen kannst du damit zum Beispiel das Nachdenken entfernen. Diesen Teil markiert die KI üblicherweise mit dem Tag <think>.
KI-Generatoren#
Bei allen KI-Generatoren kannst du das Sprachmodell auswählen, das für die Aufgabe verwendet werden soll. Etwa „GPT-4 Omni“ oder „Claude 3.5 Sonnet“.
Du kannst die Temperatur vorgeben, mit der die KI arbeiten soll. Erlaubt sind Werte zwischen 0 und 2. Je größer die Temperatur, desto kreativer wird das Modell. Vorsicht vor hohen Werten über 1.5 - hier fangen die Modelle schnell an zu halluzinieren.
Du kannst das Prompt und das System-Prompt für die KI angeben. Über den Prompt-Textfeldern findest du die Buttons, um die Prompt-Sammlung zu öffnen, den Zauberstab zum automatischen Verbessern des Prompts und das Speichern-Icon, um das Prompt in die Prompt-Sammlung zu übernehmen.
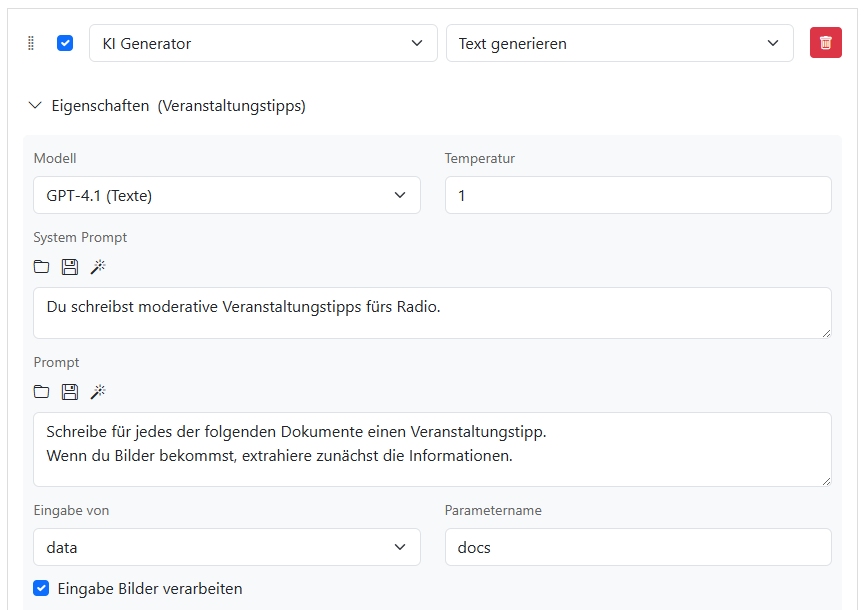
Gib auch an, welche Tools die KI verwenden darf: Internetseiten besuchen, Gedankenspeicher Taschenrechner…
Setze das Häkchen bei Eingabe Bilder verarbeiten, wenn du Bilder hochgeladen hast, die die KI verarbeiten soll.
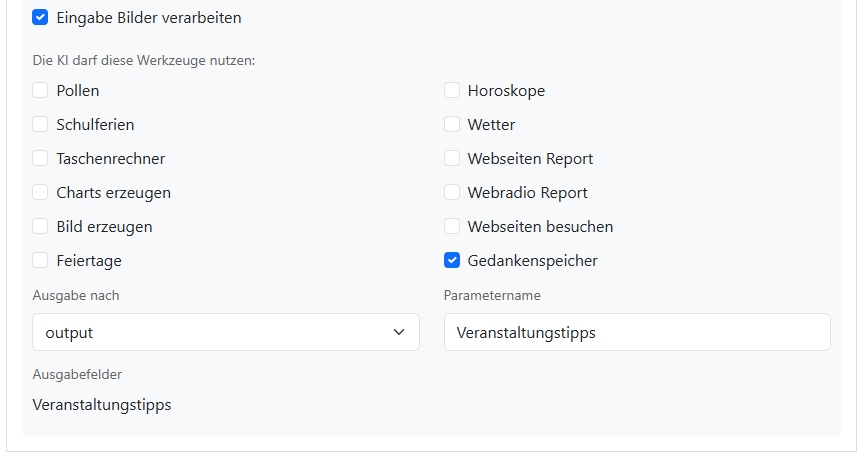
Funktion zum Extrahieren der Ausgabe-Daten#
Bei den meisten KI-Generatoren kannst du eine Funktion (einen Filter) angeben, der aus dem Ergebnis des Sprachmodells Textteile extrahiert, die mit einem XML-Tag gekennzeichnet sind. Diese Texte werden im Output-Speicher abgelegt. Das ist zum Beispiel hilfreich, wenn die KI mehrere Vorschläge für eine Headline erzeugen soll.
Artikel verarbeiten Extrahiert den Text des Artikel-Generators und legt ihn unter [output.article] ab.
Headlines Für den Metadaten-Generator. Extrahiert alle Headlines, die mit <h1>, <h2> oder <h3> markiert sind und legt sie in [output.h1] ab.
Zweizeilige Headlines Für Metadaten-Generator. Extrahiert Headlines, die mit <roofline> und <headline> markiert sind und legt sie in [output.double_headline] ab.
X Post Für Metadaten-Generator. Extrahiert mit <tweet> markierte Texte und speichert sie in [output.tweet].
Facebook Post Für Metadaten-Generator. Speichert die KI-Ausgabe in [output.facebook].
Instagram Post Für Metadaten-Generator. Speichert die KI-Ausgabe in [output.insta].
Whatsapp Nachricht Für Metadaten-Generator. Speichert die KI-Ausgabe in [output.whatsapp].
Hashtags Für Metadaten-Generator. Speichert die KI-Ausgabe in [output.hashtags].
Tags Für Metadaten-Generator. Speichert die KI-Ausgabe in [output.tags].
Kommen wir zu den Besonderheiten der einzelnen KI-Generatoren.
Artikel generieren#
Diesen KI-Generator verwenden wir, um Online-Artikel zu schreiben. Er speichert das Ergebnis immer in [output.article].
Zu den allgemeinen Eigenschaften gibt es zusätzliche Einstellungs-Möglichkeiten:
Dokumente verwenden Hochgeladene Dokumente sollen verarbeitet werden. Die Texte werden für die KI mit dem Tag <doc> markiert.
Prompt für Dokumente Dieser Text wird dem Prompt am Ende hinzugefügt. Üblicherweise steht hier: „Verwende auch die Informationen aus den mit <doc> markierten Dokumenten.“
Transkripte verwenden Die KI berücksichtigt auch Transkripte.
Prompt für Transkripte Der Text in diesem Feld wird dem Prompt am Ende hinzugefügt. Üblicherweise: „Verwende auch die Informationen der mit <transcript> markierten Transkription.“
Maximale Anzahl Wörter Gib hier die Obergrenze der Textlänge in Wörtern an. Verwende im System-Prompt den Platzhalter [n_words]. Der Wert für [n_words] wird wie folgt ermittelt: Alle Wörter im Eingabe-Text, den Dokumenten und Transkripten werden zusammengezählt. Diese Zahl wird für [n_words] verwendet. Es sei denn, der Wert übersteigt die Obergrenze. Dann wird der Grenzwert gesetzt. Damit wird vermieden, dass die KI aus kurzen Quell-Texten einen längeren erstellt und dabei Fakten erfindet.
Funktion zum Extrahieren der Ausgabe-Daten Hier Artikel verarbeiten wählen.
Text generieren#
Nutzt Prompt und System-Prompt, um einen beliebigen KI-Text zu generieren. Das ist der flexibelste KI-Generator.
Metadaten generieren#
Mit diesem Generator kannst du zu einem Text (beispielsweise einem Artikel) darauf aufbauende Texte wie Headlines oder Postings generieren.
Gib nur das System-Prompt an. Als Prompt verwenden wir den Text, den du als Eingabe von definierst. Zum Beispiel [output.article]. Üblicherweise lassen wir, nachdem ein Artikel generiert wurde, mehrere Metadaten-Generatoren gleichzeitig in einem Parallel-Container laufen.
Aus dem Drop Down Funktion zum extrahieren der Ausgabe-Daten wählst du den passenden Filter zum Extrahieren des Ergebnisses. Der Filter legt gleichzeitig den Ausgabe-Speicher fest. Mit dieser Vereinfachung kannst du schneller Metadaten-Generatoren konfigurieren.
Quellen-Vergleich#
Dieser Generator vergleicht einen von der KI erstellten Artikel mit allen Informationen, die als Input dienten. Der Generator berücksichtigt auch hochgeladene Dokumente und Transkripte. Damit kannst du schnell feststellen, ob beim Erstellen des Artikels Informationen verkürzt oder missverständlich formuliert wurden.
Diese Funktion ersetzt nicht den manuellen Fakten-Check!
Das Ergebnis wird in [output.sources_check] gespeichert.
Prompt optimieren#
Den Zauberstab gibt es auch als eigenen KI-Generator. Das System-Prompt ist fest hinterlegt. Gib nur das Prompt an, das optimiert werden soll.
Symbolbilder#
Diesen Generator kannst du nur verwenden, wenn für deine AI-Tools die Symbolbilder konfiguriert sind.
Mit Quelle und Alternative Quelle gibst du Ausgaben der vorangegangenen KI, etwa dem Artikel Generator, an, die verwendet werden sollen, um in deiner Symbolbild-Sammlung geeignete Bilder zu finden.
Verteilen#
Meistens schaust du dir die KI-Ergebnisse direkt im Browser an. Du kannst die Ergebnisse aber auch verteilen. Zurzeit ist das als E-Mail möglich. Sobald das Ergebnis der KI da ist, wird es an alle angegebenen E-Mail-Empfänger verschickt.
Mach keinen Quatsch damit! Also niemanden ungewollt zuspammen.
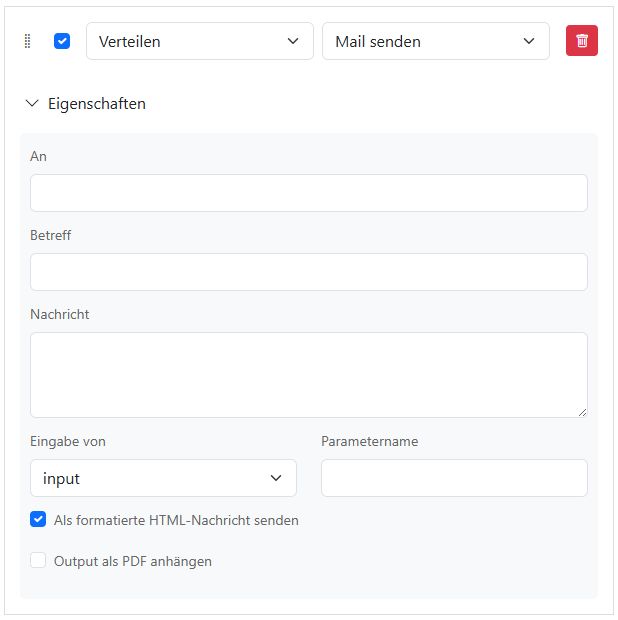
An: Kommagetrennte Liste mit E-Mail-Adressen. Du kannst auch den Platzhalter
[user.mail]verwenden, damit wird die Mail an den User geschickt, der den Arbeitsablauf gestartet hat.Betreff: Betreff-Feld der Mail.
Nachricht: Du kannst als Nachricht einen Text mit Platzhaltern eingeben. Vor dem Versenden werden die Platzhalter durch die Inhalte der angegebenen Speicher ersetzt.
Eingabe von: Du kannst statt einer Nachricht auch nur den Speicherplatz angeben. Der Inhalt wird dann als Nachricht verschickt.
Als formatierte HTML-Nachricht senden: Das Markdown-Format des Sprachmodells wird vor dem Senden in HTML gewandelt. In den meisten Mail-Programmen siehst du damit formatierten Text. Falls du das nicht möchtest, entferne das Häkchen.
Output als PDF anhängen: Aus allen aktiven Ausgabefeldern wird ein PDF-Dokument erstellt und an die Mail angehängt. Charts werden als Grafik eingebettet. Damit lassen sich sehr schöne Reports erstellen.
PDF Vorlage: Wähle eine Vorlage aus, die für den PDF-Export verwendet werden soll.
PDF erstellen aus (Platzhalter): Hier kannst du angeben, welche Inhalte in das PDF-Dokument übernommen werden sollen. Gib einfach alle Platzhalter an, deren Content du im PDF haben möchtest.
Output als Word anhängen: Aus allen aktiven Ausgabefeldern wird ein Word-Dokument erstellt und an die Mail angehängt. So kann der Mail-Empfänger das Ergebnis bequem im Word-Format bearbeiten.
Word erstellen aus (Platzhalter): Hier kannst du angeben, welche Inhalte in das Word-Dokument übernommen werden sollen. Gib einfach alle Platzhalter an, deren Content du im Word-Dokument haben möchtest.
Ausgabefelder#
Alle Ausgabefelder, die in den einzelnen Schritten erzeugt werden, findest du in diesem Bereich. Du kannst für jede Ausgabe angeben, ob sie überhaupt dem Nutzer angezeigt werden soll. Wähle, ob das Feld editierbar sein soll. Das ist praktisch, wenn man die Ergebnisse anschließend an ein CMS schickt. So kann man vorher schon die Texte in den AI-Tools bearbeiten.
Alle Ausgabefelder lassen sich mit Drag und Drop mit der Maus umsortieren.
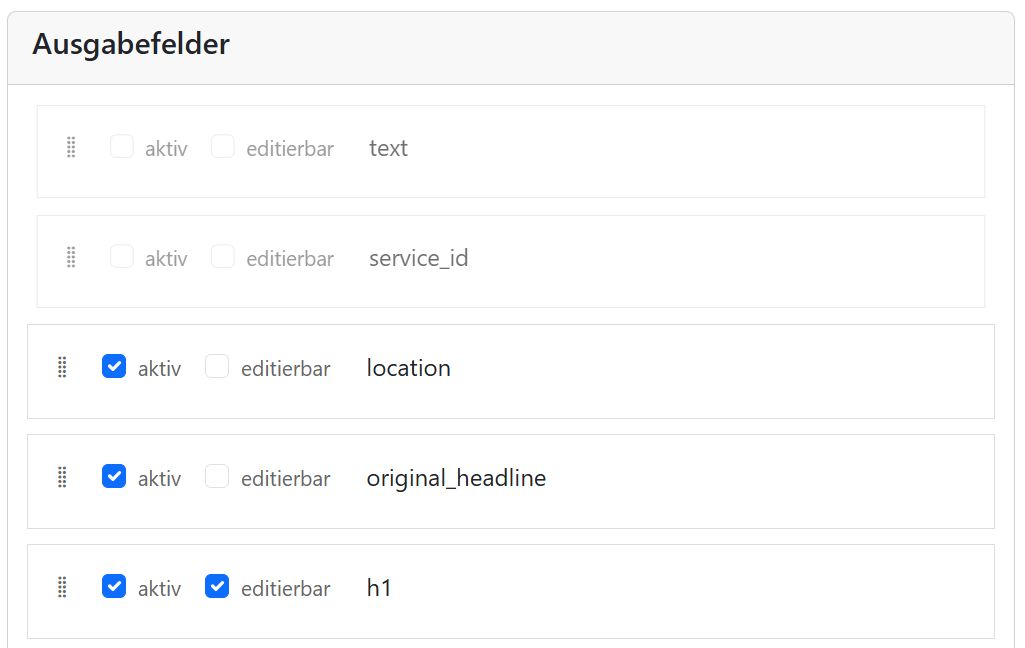
CMS-Einstellungen#
In diesem Bereich kannst Einstellungen vornehmen, wenn ein CMS konfiguriert ist. Die Auswahl-Buttons legen dann fest, wo in dem CMS die KI-Texte landen sollen.
Zeitplan#
Der Zeitplan wird nur angezeigt, wenn in den Schritten eine Verteilen-Funktion, zum Beispiel Mail senden, vorhanden ist.
Füge mit dem Plus-Icon einen oder mehrere Zeitpläne hinzu. Wähle aus, mit welchem Serienmuster verteilt werden soll: Wöchentlich, Monatlich oder Quartalsweise. Lege schließlich noch den Tag oder die Wochentage und die Uhrzeit fest.
Immer zu den angegebenen Zeitpunkten wird dein Arbeitsablauf ausgeführt und das Ergebnis verteilt.
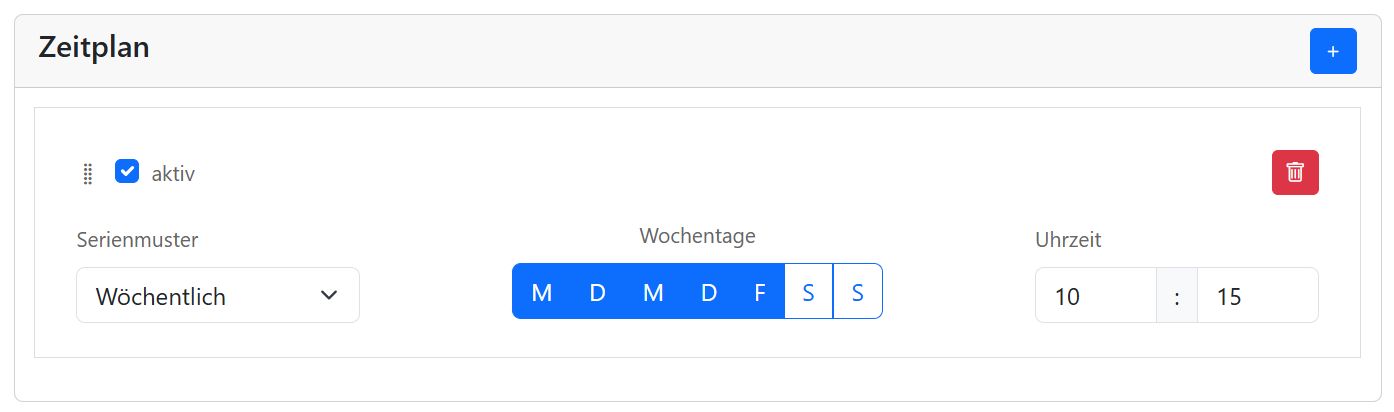
In der Arbeitsablauf-Sammlung sind alle Arbeitsabläufe markiert, die einen aktiven Zeitplan haben.