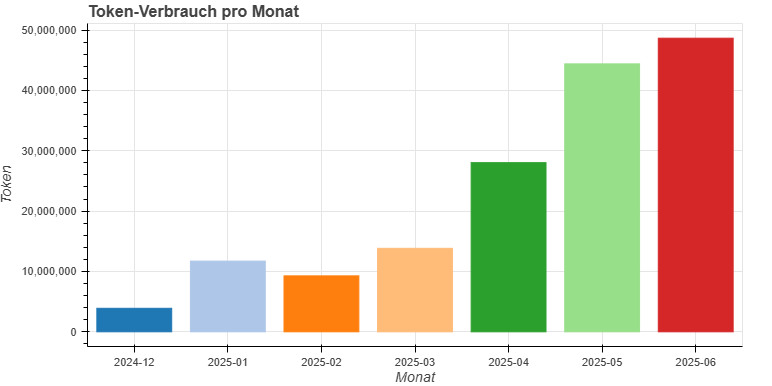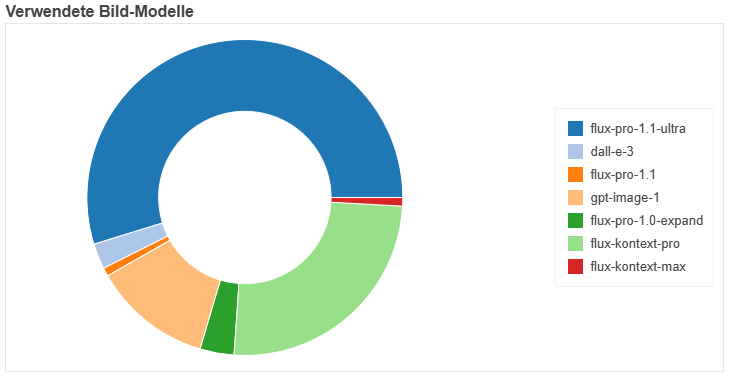Prompt-Assistent#
Gib einen beliebigen Prompt ein oder wähle aus vielen praktischen Prompts in unserer Prompt-Sammlung.
Mit dem Prompt-Assistenten kannst du nicht nur Prompts an das Sprachmodell schicken, sondern auch Informationen aus dem Internet verwenden, Dokumente hochladen, Transkripte von Audio-Dateien erstellen oder mit der Sprach-Aufnahme Prompts oder Informationen einsprechen.
Du kannst die KI Linien-Grafiken oder Kuchendiagramme erstellen lassen und die Ergebnisse als PDF speichern. Schau dir auch unsere Video-Tutorials an. Es ist alles ganz einfach…
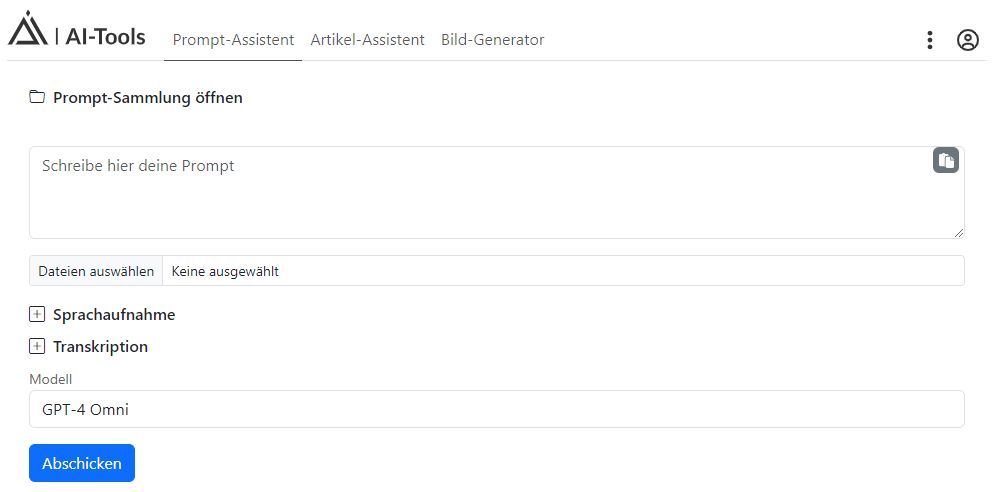
Prompt-Eingabefeld#
Das Eingabefeld ist der Ort, an dem du deine Frage oder Anfrage an das Sprachmodell stellst. Hier kannst du auch die Informationen eingeben, die das Modell verwenden soll, um die Antwort zu generieren.
Klicke auf die Diskette, um ein Prompt zu speichern. Es wird dann in der Prompt-Sammlung abgelegt. Du kannst Prompts nur für dich speichern oder es mit allen im Unternehmen teilen.
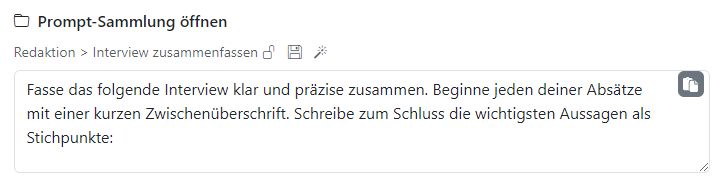
Zauberstab#
Der Zauberstab optimiert ein vorhandenes Prompt. Das Modell versucht, das Prompt zu verbessern, um bessere Ergebnisse zu erzielen. Du kannst das optimierte Prompt übernehmen oder es speichern.
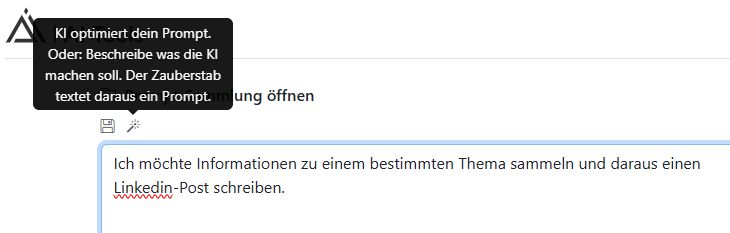
Oder beschreibe die Aufgabe, die du lösen möchtest und klicke auf den Zauberstab. Das Modell erstellt dann ein passendes und strukturiertes Prompt für dich.
Beispiel: „Ich möchte Informationen zu einem bestimmten Thema sammeln und daraus einen Linkedin-Post schreiben.“
Prompt-Sammlung#
Wir haben einige häufig benutzte und sehr praktische Prompts für dich vorbereitet. Öffne die Prompt-Sammlung und du findest viele Vorschläge. Die Prompts sind in drei Bereiche unterteilt:
Meine Favoriten: Hier findest du Prompts, die du als Favorit markiert hast.
Meine Prompts: Hier sind die Prompts, die du selbst erstellt hast.
Öffentliche Prompts: Alle Prompts, die von anderen Nutzern geteilt wurden.
Wähle einen Prompt aus und er wird sofort in die Text Eingabe kopiert. Hier kannst du weitere Infos eingeben und „Abschicken“ klicken.
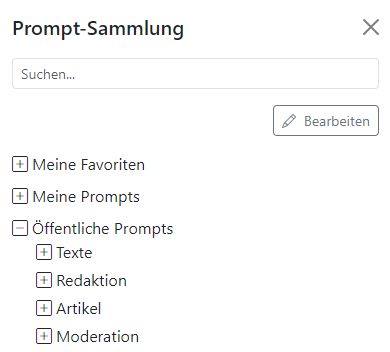
Tippe einen Begriff in das Suchfeld, um bestimmte Prompts zu finden.
Der Bearbeiten-Button macht die Funktionen zum Bearbeiten der Prompts sichtbar:
Bleistift: Bearbeite das Prompt oder gib ihm einen neuen Namen.
Mülleimer: Damit kannst du das Prompt löschen.
Stern: Mache das Prompt zu deinem Favoriten.
Video-Tutorial: Prompt-Sammlung#
Verlauf#
Der Verlauf zeigt alle Prompts und Chats, die du in den vergangenen 14 Tagen verwendet hast. Klicke auf den Button Verlauf, um den Chat-Verlauf zu öffnen.
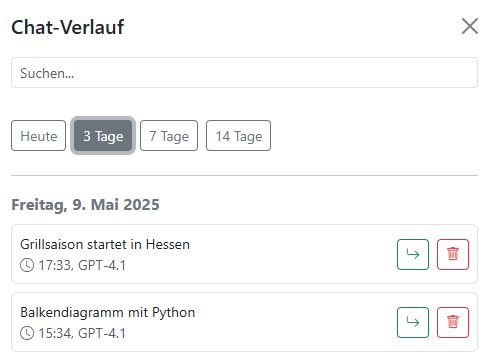
Du kannst einzelne Chats fortführen oder löschen.
Mit der Suche kannst du den Verlauf nach bestimmten Begriffen durchsuchen.
Die Buttons Heute, 3 Tage, 7 Tage und 14 Tage helfen dir, die Chats zu filtern. Neben dem Chatinhalt werden auch das verwendete Sprachmodell und die erlaubten Werkzeuge gespeichert, damit du genau an der Stelle weitermachen kannst, an der du aufgehört hast.
Chats, die du länger als 14 Tage nicht verwendet hast, werden automatisch gelöscht.
Neu#
Mit dem Button Neu kannst du das Chat-Fenster leeren. Damit bist du bereit für die nächste Aufgabe.
Dateien auswählen#

Lade eine oder mehrere Dateien hoch, die das Sprachmodell verarbeiten soll.
Die AI-Tools können diese Datei-Typen öffnen:
Word (.doc, .docx), Text (.txt, .text), CSV (.csv), Excel (.xls, .xlsx), Markdown (.md, .markdown), PDF (.pdf), Powerpoint (.pptx) und Code (.xml, .json, .jsonl, .ipynb).
Bilder hochladen:
Die AI-Tools können diese Bild-Typen öffnen: PNG (.png), JPEG (.jpg, .jpeg), nicht animiertes GIF (.gif) und WEBP (.webp).
Nur Modelle mit Vision-Funktionalität können Bilder verarbeiten. Diese sind in der Liste der Modelle mit dem Zusatz Vision gekennzeichnet.
Tipp
Was man damit machen kann:
Langes PDF zusammenfassen.
Texte (Verträge) vergleichen. Was sind die Unterschiede, was die Gemeinsamkeiten in den hochgeladenen Dateien?
Excel-Tabelle analysieren.
Pressemitteilung als Word oder PDF hinzufügen.
Eine Powerpoint-Präsentation analysieren und die wichtigsten Punkte zusammenfassen.
Bilder:
Bildinhalt beschreiben lassen.
Bild analysieren, Texte und Informationen extrahieren.
Veranstaltungstipp aus Flyer erstellen.
Drag and Drop#
Dateien wie PDFs, Bilder oder Audios kannst du bequem per Drag and Drop in das Browserfenster der AI-Tools ziehen.
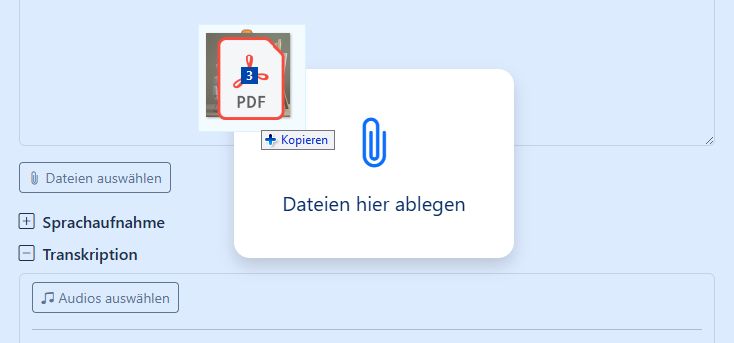
Besonders praktisch: Audios werden automatisch im Bereich Transkription abgelegt. Mit dem roten Kreuz kannst du die Datei wieder abwählen.
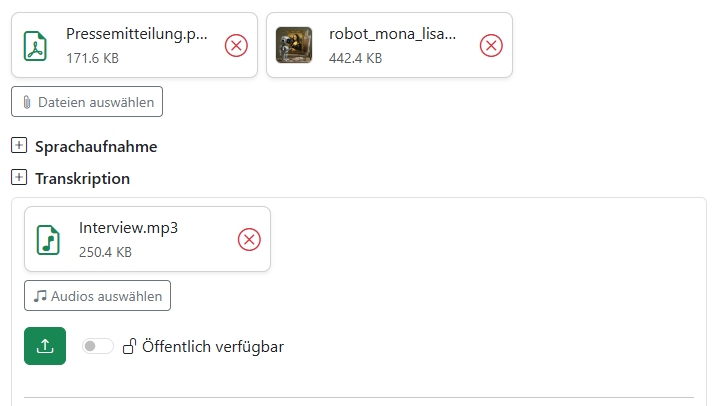
Bilder kannst du mit einem Klick auf das Vorschaubild vergrößern.

Sprachaufnahme#
Klappe die Sprachaufnahme aus, indem du auf das Plus-Icon daneben klickst. Jetzt kannst du die AI-Tools wie ein Diktiergerät verwenden.
Tipp
Was du damit machen kannst:
Informationen diktieren aus denen eine E-Mail oder ein Artikel entstehen soll.
Ein Prompt mit gesprochenen Informationen ergänzen.
Wenn die Aufnahme beendet ist, kannst du sie nochmal anhören und mit dem grünen Button zum Transkribieren schicken. Gib mit dem Schalter noch an, ob das Transkript nur für dich bestimmt ist oder es öffentlich werden soll und alle den Text verwenden dürfen.
Praktisch: Wenn du als Reporter Infos diktierst und sie öffentlich machst, können andere darauf aufbauen, daraus einen Artikel erstellen oder ein Prompt darauf anwenden. Sie können das Audio anhören und herunterladen.
Weitere Informationen findest du in der Anleitung: Sprachaufnahme & Transkription
Sprachmodelle#
Du kannst aus vielen KI-Modellen wählen, die für unterschiedliche Aufgaben geeignet sind. Wähle mit dem Dropdown Menü das Sprachmodell aus, das für die aktuelle Aufgabe am besten geeignet ist.

Eine genaue Beschreibung der verschiedenen KI-Modelle haben wir auf der Seite Sprachmodelle zusammengestellt.
Werkzeuge#
Du kannst der KI Werkzeuge (Tools) zur Verfügung stellen, die sie bei der Bearbeitung deiner Anfrage unterstützen. Etwa ins Internet gehen, einen Taschenrechner benutzen oder Charts erstellen.
Klicke auf den Werkzeuge-Button, um die Einstellungen zu öffnen.

Gib jetzt an, welche Tools das Sprachmodell nutzen darf. Verwende nur Werkzeuge, die für die aktuelle Aufgabe nötig sind. Zu viele Werkzeuge haben einen höheren Token-Verbrauch und können das Sprachmodell mit zu vielen Informationen verwirren.
Kommen beispielweise in einem hochgeladenen PDF-Dokument sehr viele Internet-Links vor, könnte die KI auf die Idee kommen, diese zu besuchen. Das kannst du verhindern, indem du das Tool „Webseiten besuchen“ deaktivierst.
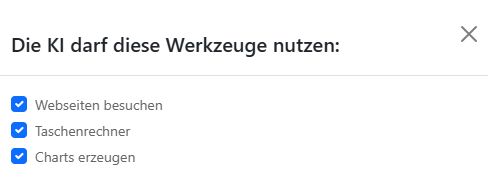
Mit dem Schalter Werkzeuge automatisch wählen überlässt du der KI die Werkzeug-Auswahl. Das funktioniert so: Ein erstes Sprachmodell schaut sich dein Prompt an und entscheidet, welche Werkzeuge sinnvoll sind und schaltet sie ein. Danach wird mit dem von dir gewählten Sprachmodell die Anfrage bearbeitet.
Wenn du Werkzeuge automatisch wählen ausschaltest, hast du die volle Kontrolle über die Werkzeuge. Es werden von der KI dann nur die Werkzeuge verwendet, die du manuell ausgewählt hast. Wichtig ist, dass du die Werkzeuge, die du verwenden möchtest, auch aktiviert hast.
Tipp
Lass dir von der KI alle Werkzeuge erklären
Schalte alle Werkzeuge ein und lass sie dir von der KI erklären:
„Liste tabellarisch auf, welche Werkzeuge du nutzen kannst. Beschreibe jeweils, was man damit machen kann.“
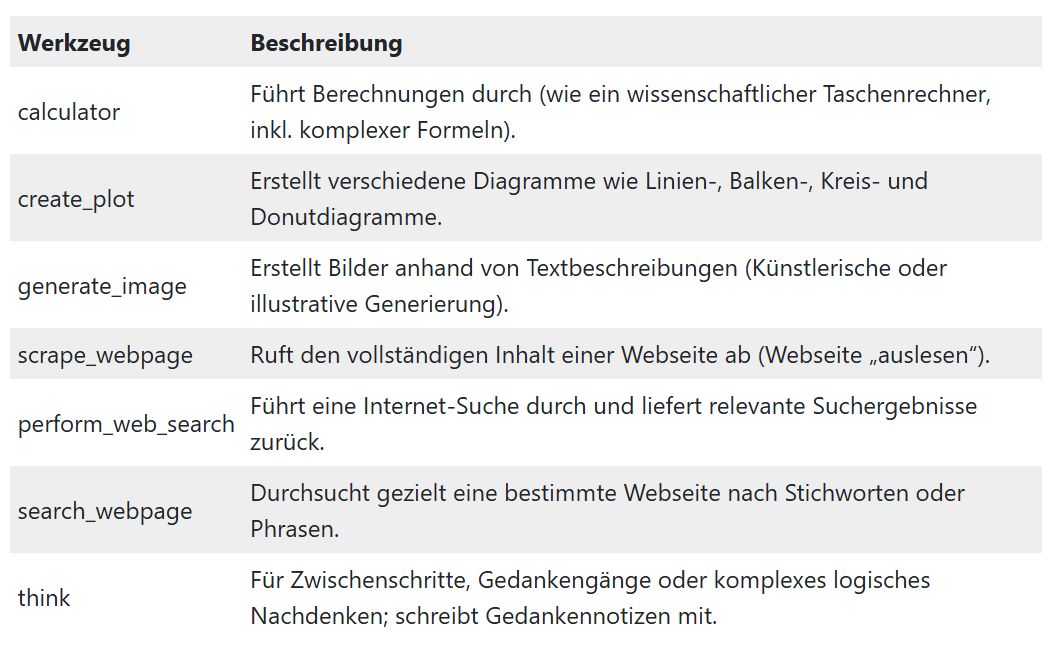
Webseiten besuchen#

Verwende aktuelle Informationen aus dem Internet, um Aufgaben zu lösen. Bitte dazu die KI, ins Internet zu gehen.
Das Sprachmodell hat Zugriff auf das Web und kann Webseiten aufrufen. Dazu gibst du einfach die URL der Webseite in den Prompt ein. Das Modell wird die Webseite besuchen und die Texte dort verwenden. Bilder oder Videos kann es nicht erkennen.
Bitte beachte, dass das Modell nur öffentliche Webseiten besuchen kann und keine Passwörter oder andere private Informationen eingeben kann. Es kann auch sein, dass das Modell nicht alle Webseiten korrekt interpretieren kann. In diesem Fall kannst du versuchen, die Informationen in deinem Prompt zu präzisieren oder eine andere Webseite verwenden.

Beachte auch, dass bei großen Websites viele Token verbraucht werden können, was die Kosten erhöht.
RSS-Feed#
Was ist das?
Viele Webseiten bieten ihre aktuellen Meldungen auch maschinenlesbar als so genannten RSS-Feed oder XML-Feed an. Das Format ist auch bei Podcasts verbreitet, um die Podcast-Apps über die neuesten Folgen zu informieren.
Im Feed sind einige Felder fest definiert. Zum Beispiel:
title: der Titel der Meldung
description: Kurzzusammenfassung
pubDate: Zeitpunkt der Veröffentlichung
Was nutzt uns das?
Wenn die KI einen Feed abruft, kann sie den Feed filtern lassen. Zum Beispiel: Rufe die 10 neuesten Meldungen der letzten 10 Stunden ab. Der Feed-Reader in den AI-Tools liest dann den gesamten Feed mit allen Meldungen, gibt an die KI aber nur die Meldungen weiter, die dem Kriterium entsprechen. Das Sprachmodell bekommt also nur noch relevante Infos.
Was bringt das?
Das Abrufen eines Feeds geht viel schneller als das Einlesen einer Webseite und wir verbrauchen deutlich weniger Token. Je nach Aufgabe werden Anzahl Token und Zeitaufwand um den Faktor 2 bis 3 reduziert.
Tipp
Probiere dieses Prompt:
Rufe die zwei neuesten Meldungen aus dem RSS-Feed der Tagesschau ab. Zeige die Meldungen mit Bild wie in einer Zeitung, inklusive Veröffentlichungszeitpunkt.
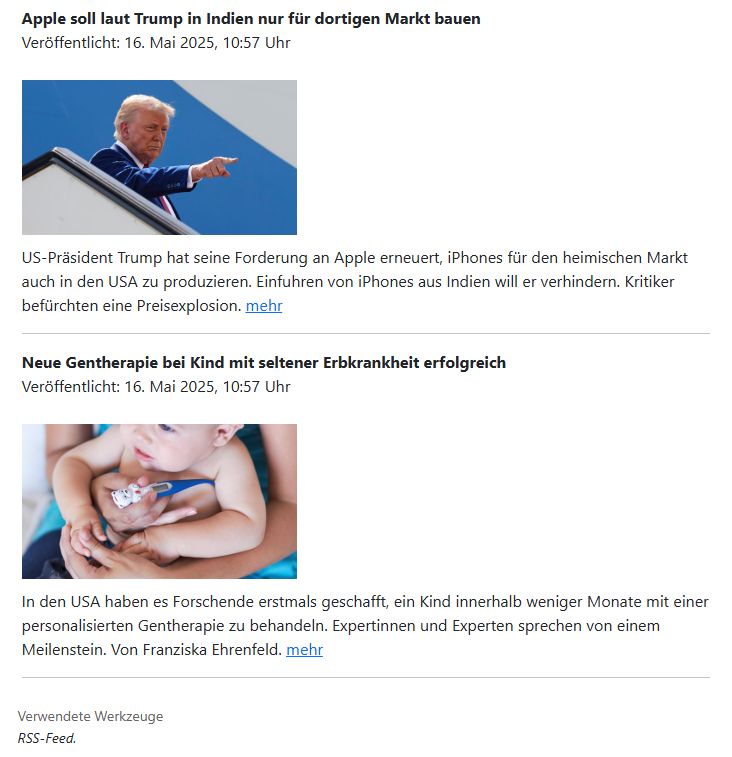
Die Funktion RSS-Feed gehört zum Werkzeug Webseiten besuchen.
Taschenrechner#
Sprachmodelle sind nicht gut im Rechnen. Aber sie können den Taschenrechner verwenden. Die AI-Tools verfügen über einen sehr leistungsfähigen, wissenschaftlichen Taschenrechner mit dem folgenden Funktionsumfang:
Arkuskosinus, Hyperbolischer Arkuskosinus, Arkussinus, Hyperbolischer Arkussinus, Arkustangens, Arkustangens von zwei Argumenten, Hyperbolischer Arkustangens, Aufrunden, Kosinus, Hyperbolischer Kosinus, Grad, Abstand, Euler’sche Zahl, Exponentialfunktion, Abrunden, Gammafunktion, Hypotenuse, Logarithmus, Logarithmus zur Basis 10, Ganzzahliger und gebrochener Anteil, Kreiszahl π, Potenz, Produkt, Bogenmaß, Restwert, Sinus, Hyperbolischer Sinus, Quadratwurzel, Summe, Tangens, Hyperbolischer Tangens, Wurzeln, Runden, Absolutwert, Minimum, Maximum.
Zählen von Wörtern und Zeichen in einem Text und anhand der Sprechgeschwindigkeit in Wörtern pro Minute (WPM) die voraussichtliche Lesedauer bestimmen.
Gedankenspeicher#
Dieses Werkzeug ist ein richtiger Performance-Booster. Die KI hat damit eine Art Notizbuch, in dem sie Infos, Gedanken und Planungen notieren kann, ohne sie in die Ausgabe zu schreiben. Gerade bei komplexeren Aufgaben, wie etwa Daten abrufen, analysieren, Charts erstellen, bewerten, Empfehlungen geben und aus allem einen Report erstellen, ist das sehr hilfreich.
Hier haben wir Claude 3.7 Sonnet gebeten, in den Gedankenspeicher zu schreiben, wofür er die Funktion nutzen möchte. Du kannst dir den Inhalt des Gedankespeichers ansehen, indem du auf den Link „Gedankenspeicher zeigen“ klickst.
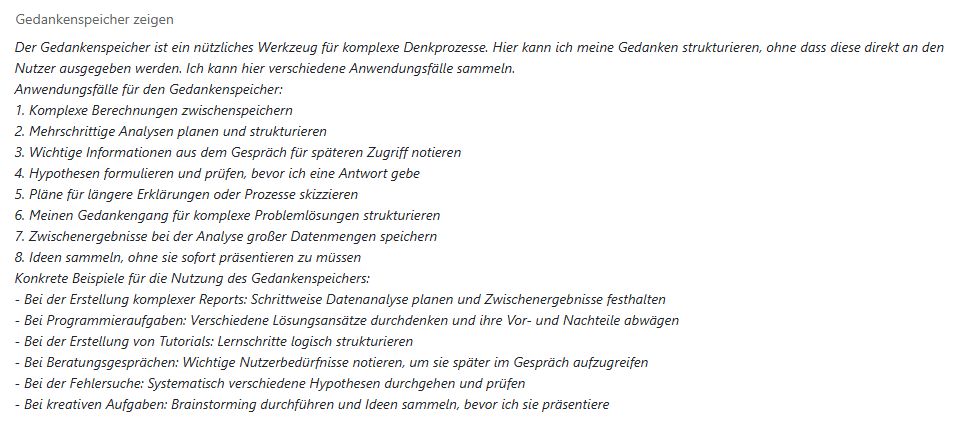
Tipp
Schalte den Gedankenspeicher immer ein.
Besonders die Modelle mit Reasoning-Fähigkeiten („Nachdenken“) sind damit noch leistungsfähiger. Etwa GPT-4 Omni oder Claude 3.7 Sonnet.
Bild erzeugen#
Du kannst die KI mit den Bildgeneratoren FLUX und GPT Image Bilder erzeugen lassen. Wenn du nichts anderes angibst, wird das Bild mit dem FLUX-Generator erstellt.
Du kannst im Prompt aber auch angeben, dass das Bild mit GPT Image generiert werden soll. Oder, dass du das Bild im Hoch-, Querformat oder quadratisch haben möchtest.
Beispiel: „Rufe den Wetterbericht für Bayern ab und fasse ihn in drei Sätzen zusammen. Generiere ein zum Wetter und zu Bayern passendes Bild und zeige es über dem Wetterbericht an.“

Charts erzeugen#
Mit dem Werkzeug Charts erzeugen ermöglichst du der KI, einfache Diagramme zu erstellen. Zurzeit sind diese Diagramm-Typen verfügbar: Linien-Grafik, Balken-Diagramm, Kuchendiagramm und Donut.
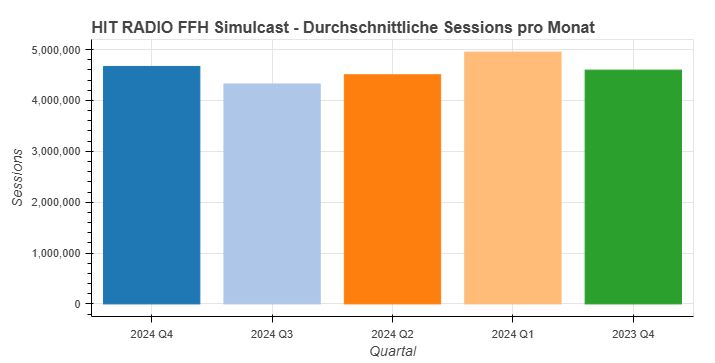
Du kannst auch mehrere Werkzeuge verwenden. Die Prozentwerte des folgenden Donut-Charts hat das Sprachmodell mit dem Taschenrechner berechnet.
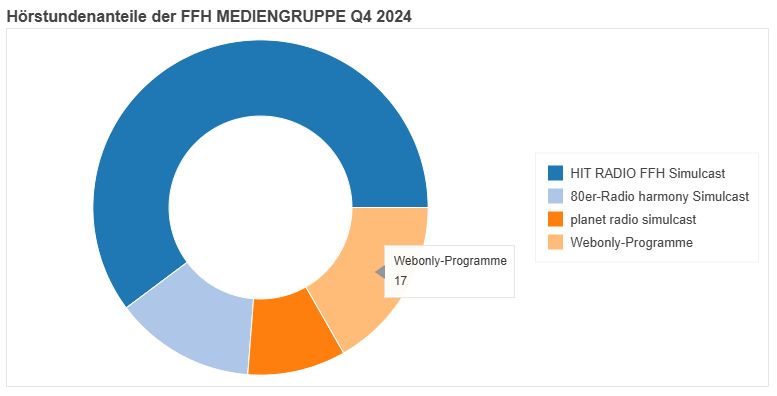
Tipp
Was man damit machen kann:
Excel-Tabellen analysieren und KPI visualisieren.
Statistiken aus einer Tabelle in einem Diagramm darstellen.
Daten von einer Webseite holen und als Chart darstellen.
Reports erstellen und als PDF verschicken.
Dateien erstellen#
Du kannst das Sprachmodell bitten, die Ausgabe direkt in eine Datei zu schreiben, die du herunterladen kannst. Die AI-Tools können folgende Dateitypen erstellen: Word (docx), PDF (pdf), Excel (xlsx) und CSV (csv).
Dazu reine Textdateien mit den Endungen: bat, c, conf, config, cpp, css, dockerfile, env, h, html, ini, java, js, json, log, md, php, pl, properties, ps1, py, rb, service, sh, sql, swift, toml, ts, txt, xml, yml.
Webseiten programmieren#
Webseiten sind nichts anderes als Textdateien mit der Dateiendung .html. Die AI-Tools können für dich Webseiten erstellen, indem sie den HTML-Code generieren.
Tipp
Probiere dieses Prompt:
Du bist Webseiten-Entwickler und bekannt für deine modernen und farbenfrohen Layouts. Erstelle die Webseite einer Weltzeituhr. Die Seite zeigt drei Uhren mit analogem Ziffernblatt an: New York, Rio, Bad Vilbel. Schreibe den vollständigen Code in die Datei „Uhr.html“ zum Herunterladen.
Wähle zum Generieren ein starkes Modell wie zum Beispiel GPT-4.1 aus.
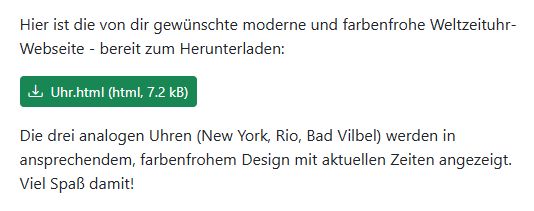
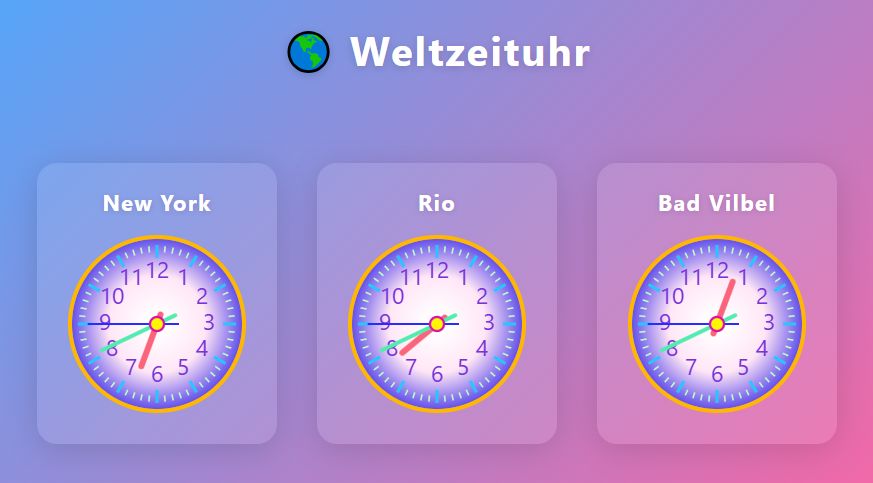
KI-Stimmen#
Die AI-Tools können mit verschiedenen KI-Stimmen Texte in Sprache umwandeln. Du kannst die Stimmen von Microsoft, ElevenLabs und Google verwenden.
Die KI-Stimmen können für verschiedene Aufgaben eingesetzt werden, wie z.B. für Podcasts, Hörspiele oder, um den Wetterbericht, Nachrichten und Verkehrsmeldungen vorzulesen.
Du kannst die Stimmen auch für Werbespots, Jingles oder andere Audio-Inhalte verwenden und die Stimmen automatisch mit Musik unterlegen lassen. Und das alles ganz einfach per Prompt. Du sagst, was die KI machen soll und die KI erzeugt die Stimmen und mixt sie mit Musik.
Hier ein Beispiel-Prompt:
Rufe das Wetter bei uns in Hessen ab und texte es mit etwa 40 Wörtern, moderativ fürs Radio. Produziere den Text mit einer männlichen KI-Stimme.
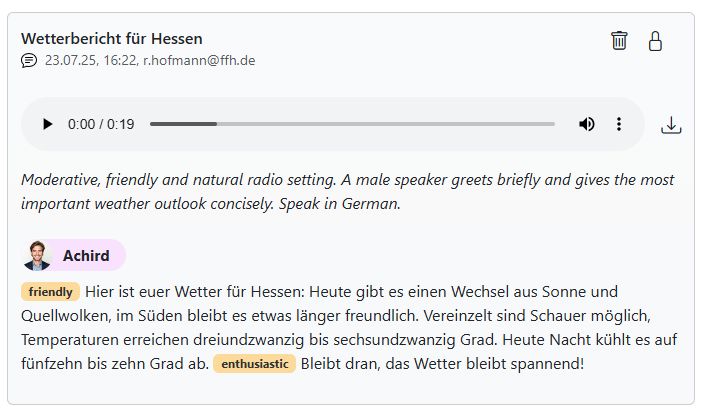
Du kannst dir Stimmen für einen bestimmten Einsatzzweck empfehlen lassen. Versuche mal dieses Prompt:
Ich möchte einen Werbespot für ein fröhliches Familienfest produzieren und suche eine weibliche und eine männliche Stimme. Welche klingen besonders jung?
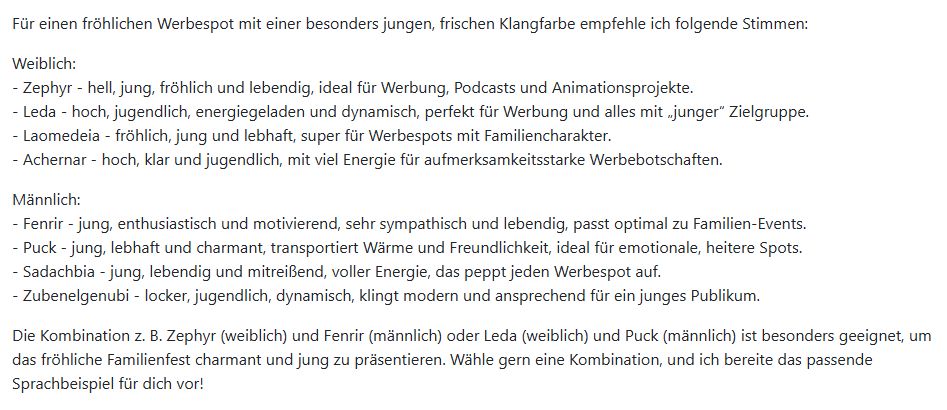
Frage noch nach einem passenden Musikbett:
Und welche Musikbetten kannst du dazu empfehlen?
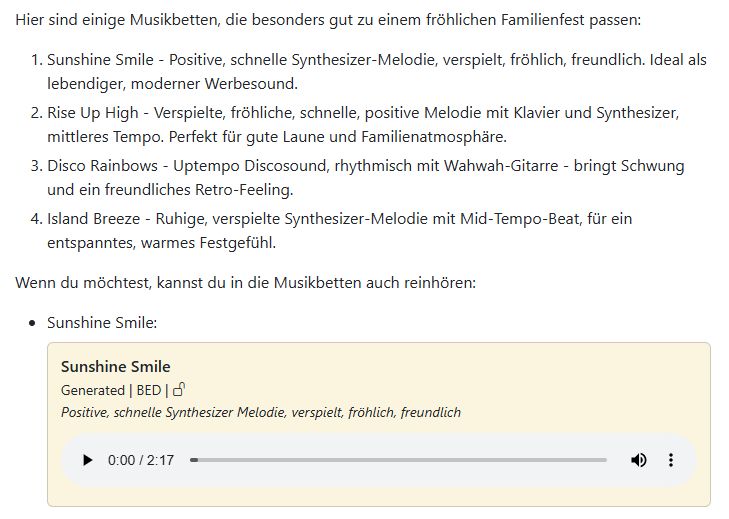
Noch eine Prompt-Idee für die KI-Stimmen:
Lass dir umfangreiche Infos zu einem Thema als Podcast produzieren
Besuche die folgende Webseite und produziere aus den Informationen einen informativen Dialog mit zwei KI-Stimmen im lockeren Podcast-Stil: https://www.radio-creator.com/content.html
Website- & Webradio-Report#
Die AI-Tools können auf die Website-Analysedaten (OnLineTools) und Webradio-Sessions (onRtools) zugreifen. So kann man schnell Performance-Daten abrufen und Reports erstellen.
Schalte dazu diese Werkzeuge ein:
Taschenrechner
Gedankenspeicher
Charts erzeugen
Webseiten Report
Webradio Report
Beispiele für Anfragen:
Stelle tabellarisch die erfolgreichsten Pushs von FFH in der vergangenen Woche dar.
Zeige den Session-Verlauf vom FFH Simulcast am vergangenen Sonntag in einem Balkendiagramm von 5 bis 22 Uhr.
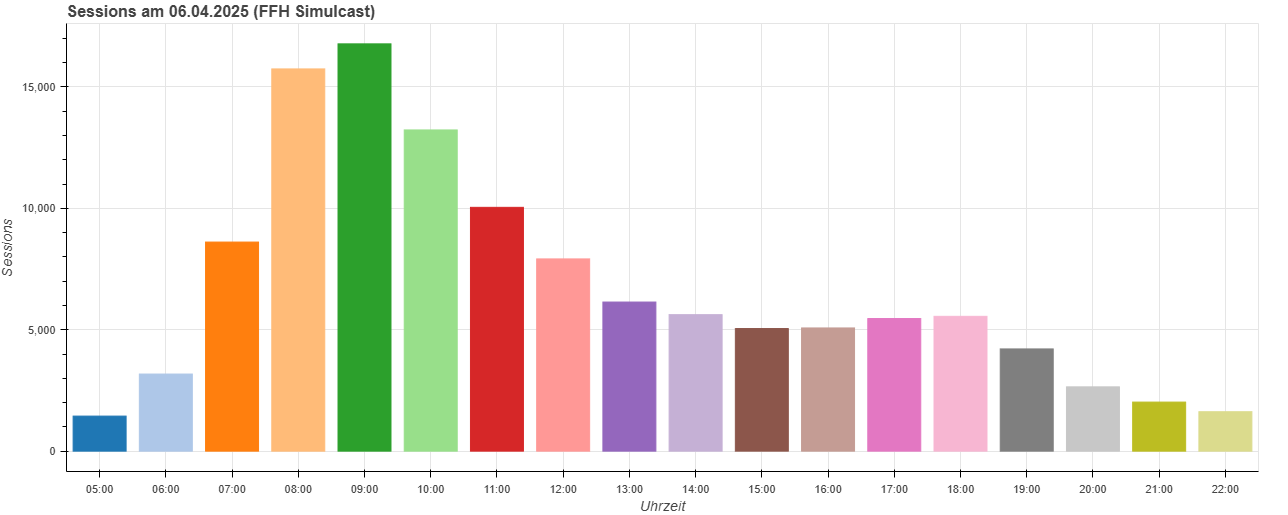
Die folgenden Infos können von der KI abgerufen werden:
Website Report
KPI: Besucher, Visits, Gesamt-Seitenaufrufe, Artikel-Seitenaufrufe, Push-Seitenaufrufe, Video-Starts.
Aufrufe nach Seitenbereichen, Vergleich vorangegangener Zeitraum und Vorjahr.
Artikel, Pushs, Videos.
Zeitserien (Tag, Woche, Monat, Quartal): Visits, Seiten, Seiten über Suchmaschinen, Artikel, gesendete Pushs, geöffnete Pushs.
Webradio Report
Analysen für einzelne Kanäle oder mehrere Kanäle summiert.
KPI: Sessions, Hörstunden, durchschnittliche Hördauer, Anteil eingeloggter Hörer.
Tabellen: Quellen, Plattformen, Geschlecht, Altersgruppen, Regionen.
Zeitserien (Stunde, Tag, Woche, Monat, Quartal): Sessions, Hörstunden, durchschnittliche Hördauer.
Feiertage#
Für manche Aufgaben ist es wichtig, die Feiertage zu kennen. Etwa bei der Planung von Kampagnen oder Events oder bei der Erstellung von Redaktionsplänen. Oder für die Einordnung bei der Analyse von Statistiken. Die KI kann die Feiertage für alle Bundesländer in Deutschland abfragen.
Nutzungs-Statistik#
Rufe deinen Token-Verbrauch und deine Nutzung des Bildgenerators ab. Oder erstelle Nutzungs-Statistiken für dein Unternehmen.
Deine eigene Nutzung kannst nur du und sonst niemand sehen. Der Verbrauch im gesamten Unternehmen ist für alle sichtbar.
Wetter#
Der aktuelle Wetterbericht von heute und für die nächsten Tage, inklusive Wetterwarnungen, kann von der KI abgerufen werden. Den Bericht gibt es für viele Bundesländer und Regionen in Deutschland. Quelle ist der Deutsche Wetterdienst (DWD).
Lass dir alle Regionen auflisten mit dem Prompt: „Liste alle Regionen in Deutschland auf, für die ich den Wetterbericht abrufen kann.“
Das Wetter ist eine Zusatzfunktion, die zu den AI-Tools hinzugebucht werden kann.
Horoskope#
Die KI kann dir tägliche, wöchentliche, monatliche Horoskope oder das Jahreshoroskop für verschiedene Sternzeichen bereitstellen. Du kannst angeben, für welches Datum du das Horoskop haben möchtest. Bei der Formulierung kannst du aus „du“, „Sie“ oder „ihr“ wählen. Gib an, für welches Bundesland das Horoskop erstellt werden soll, dann werden die regionalen Feiertage berücksichtigt.
Beispiel: „Was sagt das Horoskop für das Sternzeichen Löwe für diese Woche?“
Das Horoskop ist eine Zusatzfunktion, die zu den AI-Tools hinzugebucht werden kann.
Ergebnis speichern und teilen#
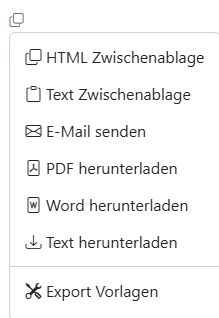
Das Kopieren-Icon öffnet ein Kontextmenü. Damit kannst du das Ergebnis speichern, teilen oder weiterverarbeiten.
HTML Zwischenablage: Kopiert das Ergebnis mit allen Formatierungen in die Zwischenablage. Damit kannst du den Text zum Beispiel in ein Word-Dokument oder eine E-Mail übertragen.
Text Zwischenablage: Kopiert nur den Text - ohne Formatierung - in die Zwischenablage. Das ist der Text, wie ihn die KI generiert hat. Manchmal sind sogenannte Markdown-Formatierungen enthalten.
E-Mail senden: Öffnet dein E-Mail Programm und kopiert den Text ohne Formatierungen hinein. Auch das E-Mail Betreff-Feld wird ausgefüllt.
PDF herunterladen: Erstellt ein PDF mit eingebetteten Grafiken und lädt es auf deinen Computer. Dazu wird die PDF-Vorlage verwendet, die du unter Export Vorlagen ausgewählt hast.
Word herunterladen: Speichert das Ergebnis als Word-Datei auf deinem Computer.
Text herunterladen: Speichert das Ergebnis als Text-Datei auf deinem Computer.
Export Vorlagen: Öffnet das Fenster in dem du die Vorlagen auswählen kannst, die für den Download verwendet werden sollen. Anleitung zu den Export-Vorlagen
Chat#
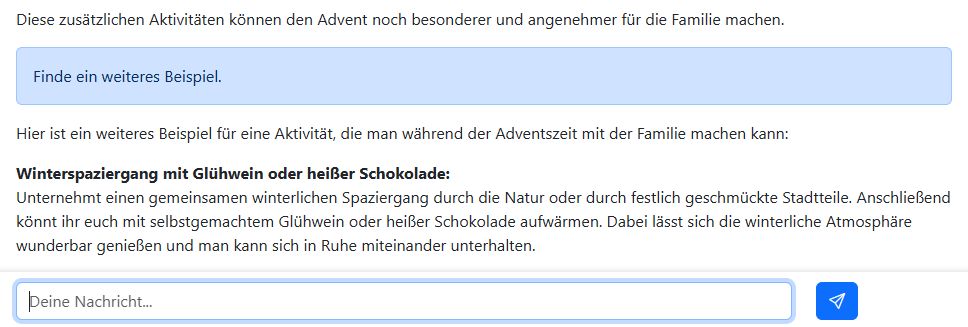
Sobald du ein Prompt ausgeführt hast, erscheint am unteren Bildrand das Chat-Eingabefeld. Jetzt kannst du mit der KI chatten, um das Ergebnis zu verfeinern.