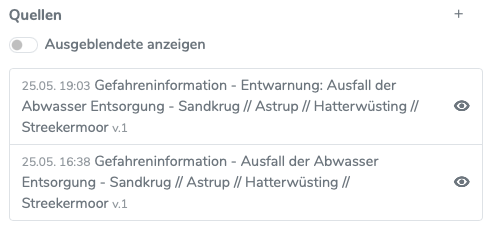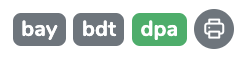Radio Creator Wires#
Oberfläche Posteingang#
Die Oberfläche der Hauptansicht des Wires-Moduls ist ähnlich wie ein E-Mail Programm aufgebaut. Links ist eine Liste aller Artikel, die über die unterschiedlichen Schnittstellen in das System geladen wurden. Rechts ist die Detailansicht des ausgewählten Artikels zu sehen. Über eine Suchleiste können Artikel gefiltert werden.
Um die Breite der Liste und des Lesebereichs zu verändern, kann der Trenner zwischen den beiden Bereichen verschoben werden.
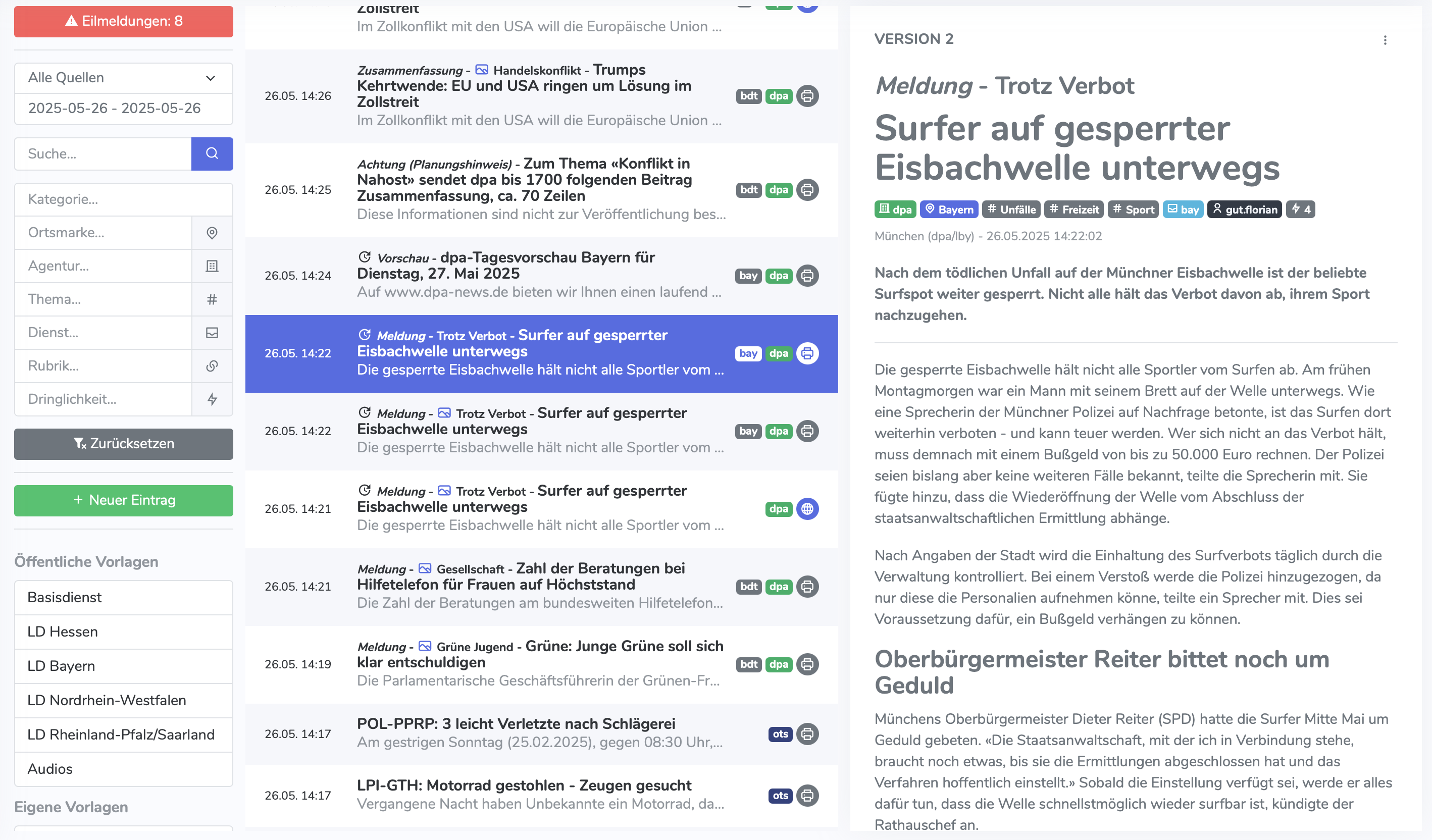
Neue Einträge#
Neue Einträge, die seit dem öffnen des Posteingangs eingegangen sind, werden in der Liste mit einem kleinen Punkt blauen Punkt markiert. Sobald der Eintrag gelesen wurde, die Seite neu geladen wurde oder ein neuer Filter angewendet wurde, verschwindet der Punkt.
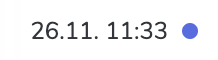
Medieninhalte#
Medieninhalte werden mit einem Symbol vor der Überschrift in der Liste markiert.
Audio Inhalte werden mit einem Mikrofon-Symbol markiert.
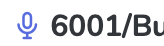
Bilder Inhalte werden mit einem Bild-Symbol markiert.
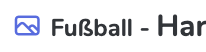
Versions-Update#
Wenn ein Artikel aktualisiert wurde, wird dies in der Liste durch ein Versions-Update-Symbol angezeigt.

Versionen auswählen#
Unterhalb des Artikels in der Detailansicht ist die Versions-Historie zu sehen. Um zu einer bestimmten Version zu wechseln, klicken Sie auf die entsprechende Version.
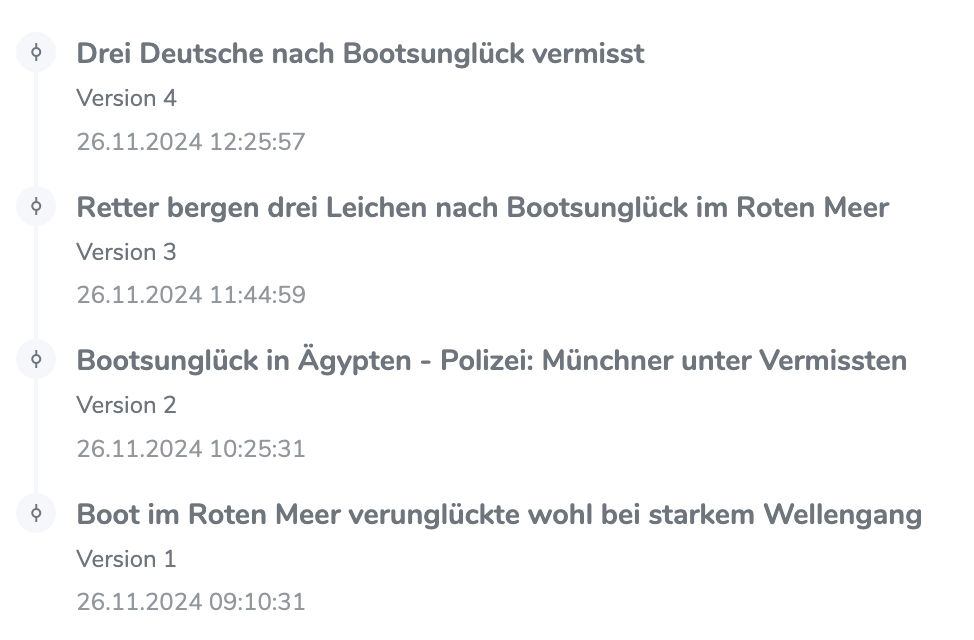
Zusätzlich wird im Kopfbereich der Artikels angezeigt, ob es eine neuere Version des Artikels gibt. Durch klicken auf den Link wird die neueste Version des Artikels geladen.
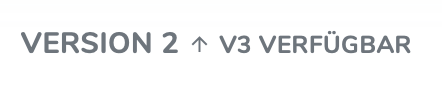
Eintrag hinzufügen#

Über den Button „Neuer Eintrag“ können manuell Artikel hinzugefügt werden. Dies ist z. B. nützlich, wenn eine Information nicht über eine Schnittstelle in das System geladen wurde, sondern durch eigene Recherche oder Telefonate erlangt wurde. Der Button „Neuer Eintrag“ öffnet ein Formular, in dem der Artikel erstellt werden kann.
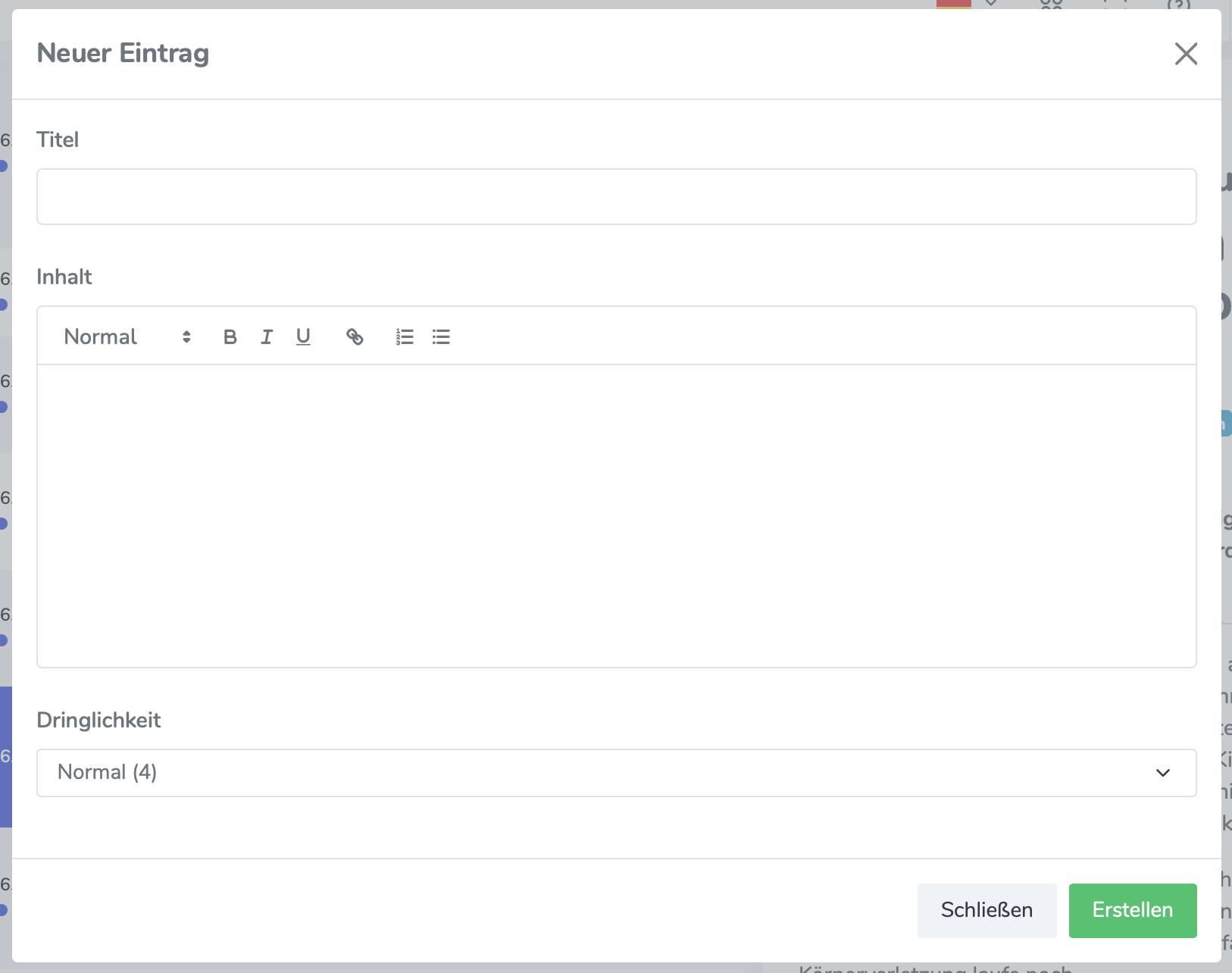
Warnung
FFH MEDIENGRUPPE: Diese Funktion wird vorübergehend auch für die Übergabe des Regio-Hubs zum News-Hub genutzt!
Suchen und Filtern#
Sämtliche Filter werden immer miteinander kombiniert und beziehen sich immer auf die aktuelle Quelle und den ausgewählten Zeitraum.
Suchen#
Wie das Suchfeld genutzt werden kann, kann unter Recherche nachgelesen werden.
Filter#
Unter dem Dropdown-Menü „Filter“ können die Artikel nach verschiedenen Kriterien gefiltert werden. Die Filter sind:
Kategorie: Kategorien sind Zusammenschlüssen aus Themen, die pro Organisation definiert werden können.
Ortsmarke: Ortsmarken (oder auch „Geosubjects“) sind wie Themen auch einfache Tags. Das können Bundesländer, Länder oder Kontinente sein.
Agentur: Die Agentur, welche den Artikel veröffentlicht hat. Z. B. dpa, ots. Nicht zu verwechseln mit der Quelle, welche eine Schnittstelle definiert.
Thema: Themen sind einfache Tags.
Dienst: Beschreibt den Dienst, über den der Artikel in das System geladen wurde. z. B. hes für den Hessischen Landesdienst oder bdt für den dpa-Basisdienst.
Rubrik: Deckungsgleich mit dem Dienst, wird allerdings von anderen Schnittstellen genutzt (z. B. dpa-weblines).
Dringlichkeit: Die Dringlichkeit des Artikels. Je kleiner die Zahl, desto dringlicher der Artikel. Wird nach der Dringlichkeit gefiltert, werden alle Artikel mit der gleichen Dringlichkeit und niedriger angezeigt.
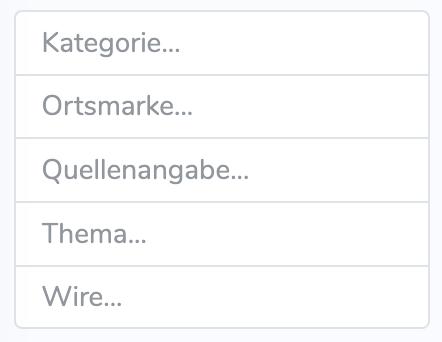
Eilmeldungen#
In der obersten Ebene der Suchleiste gibt es einen dedizierten Button für Eilmeldungen, der anzeigt, wie viele Eilmeldungen heute gesendet wurden. Klicken Sie auf den Button, um nur Eilmeldungen anzuzeigen.
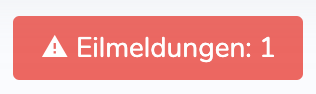
Eilmeldungen werden in der Artikel Liste durch rote Schrift gekennzeichnet. Die nächst höhere Priorität sind „Blitzmeldungen“, dessen Hintergrund zusätzlich rot blinkt.

Zurückgezogene Meldungen#
Zurückgezogene Meldungen werden in der Liste durchgestrichen dargestellt.

Filter zurücksetzen#
Mit dem Button „Zurücksetzen“ werden alle Filter zurück gesetzt, mit Ausnahme der Quelle.

Filter-Vorlagen#
Mit den Filter-Vorlagen können häufig genutzte Filter-Kombinationen gespeichert und schnell wieder aufgerufen werden. Filter-Vorlagen können Organisationsweit (Öffentliche Vorlagen) oder nur für den eigenen Account (Eigene Vorlagen) gespeichert werden.
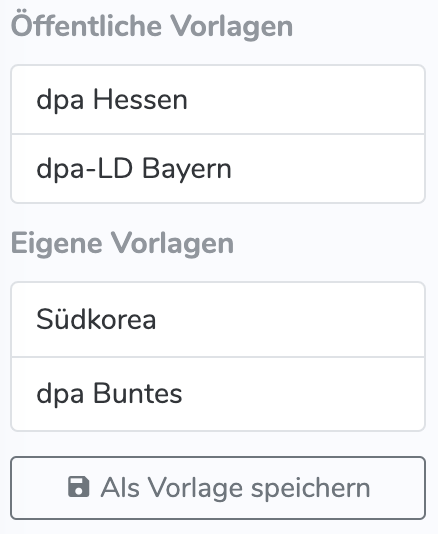
Mit klicken auf „Als Vorlage speichern“ kann die aktuelle Filter-Kombination als Vorlage gespeichert werden. Es öffnet sich ein Dialog, in dem der Name der Vorlage eingegeben werden kann.
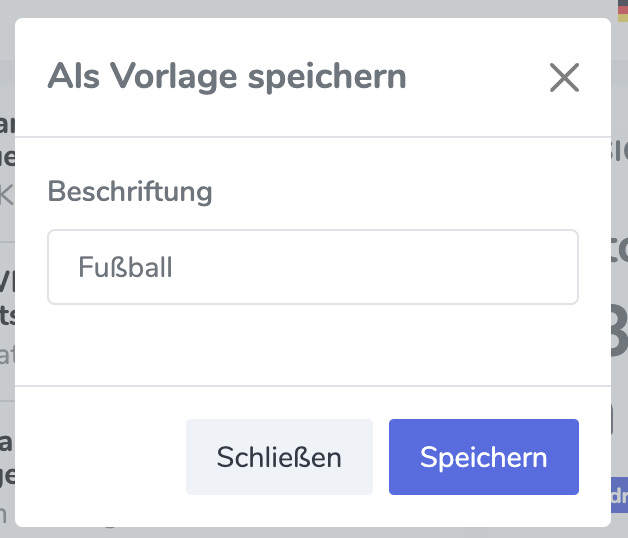
Um eine Vorlage zu löschen, klicken Sie auf das Mülleimer-Symbol neben der Vorlage.
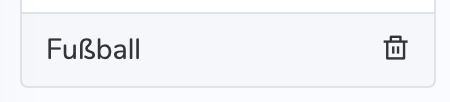
CMS Anbindung#
Artikel an CMS übertragen#
Bemerkung
Der Button „An CMS übertragen“ ist nur verfügbar, wenn eine CMS Anbindung für die jeweilige Quelle (z. B. dpa-weblines) eingestellt ist.
Um einen Artikel an das CMS zu übertragen, klicken Sie auf den Button „An CMS übertragen“.
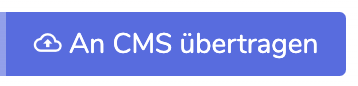
Anschließend öffnet sich ein Dialog, in dem noch weitere Metadaten zum Artikel angepasst werden können.
Wenn „Automatische Updates verhindern“ ausgewählt ist, wird der Artikel nicht mehr automatisch aktualisiert. Um die Funktion wieder zu aktivieren, muss im Artikel im CMS der Haken wieder entfernt werden.

Nach dem öffnen des Modals werden durch eine KI automatisch Vorschläge für die fehlenden Metadaten gemacht, die aus einem Dropdown ausgewählt werden können.
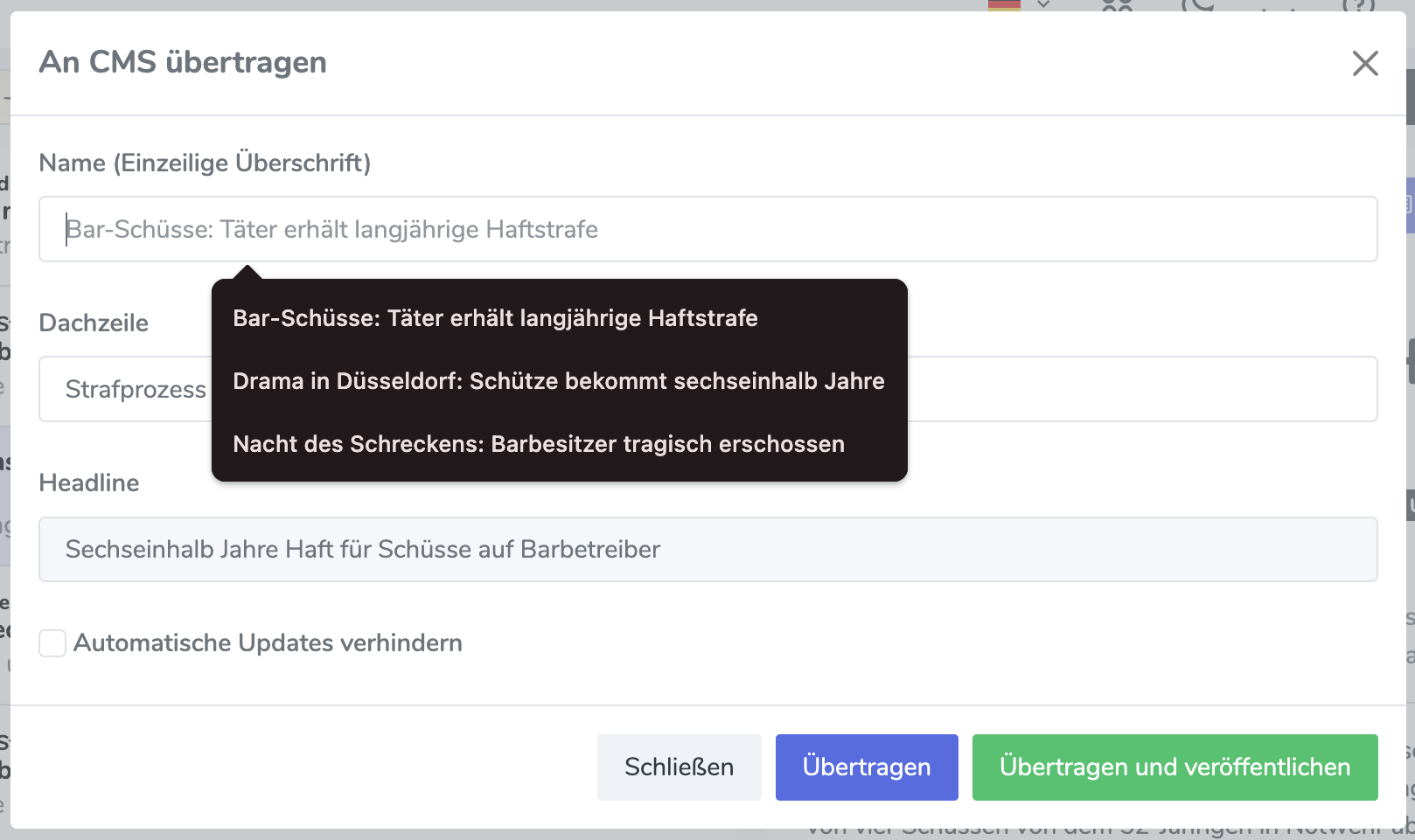
Nachdem alle Metadaten ausgefüllt sind, kann der Artikel an das CMS übertragen werden.
Mit dem Button „Übertragen und veröffentlichen“ wird der Artikel an das CMS übertragen und automatisch veröffentlicht.
Mit dem Button „Übertragen“ wird der Artikel nur an das CMS übertragen und muss im CMS noch händisch veröffentlicht werden.
Übertragene Artikel verwalten#
Übertragene Artikel sind in der Artikel Liste durch ein Wolken-Symbol gekennzeichnet. Eine Graue Wolke bedeutet, dass dieser Artikel in dieser, oder einer neueren Version, an das CMS übertragen wurde.

Eine rote, durchgestrichene Wolke bedeutet, dass es sich bei diesem Artikel um eine neue, aktualisierte Version handelt, die noch nicht an das CMS übertragen wurde. Das passiert dann, wenn im CMS der Haken „Automatische Updates verhindern“ gesetzt wurde und somit ein automatisches Update nicht möglich ist. Um die Funktion wieder zu aktivieren, muss im Artikel im CMS der Haken wieder entfernt werden und die aktuellste Version einmal händisch übertragen werden.
Warnung
Wenn der Haken im CMS gesetzt ist, kann der Artikel auch nicht manuell überschrieben werden, bis der Haken im CMS entfernt wurde.

Wenn eine neue Version nicht an das CMS übertragen werden soll, aber angezeigt werden soll, dass die Version bereits geprüft wurde, kann der Artikel als „Geprüft“ markiert werden. Dazu klicken Sie auf das Dropdown-Menü (Drei Punkte rechts neben „An CMS Übertragen“) und wählen „Version geprüft“.
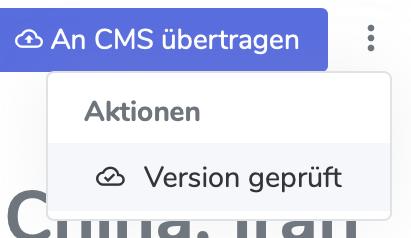
In der Liste wird der Artikel dann mit einem „Wolke mit Haken“ Symbol angezeigt.
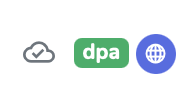
Anbindung an Newsroom#
Neues Thema generieren#
Einträge aus Wires können durch Drag & Drop in den Newsroom gezogen werden. Dabei wird automatisch ein neues Thema generiert.
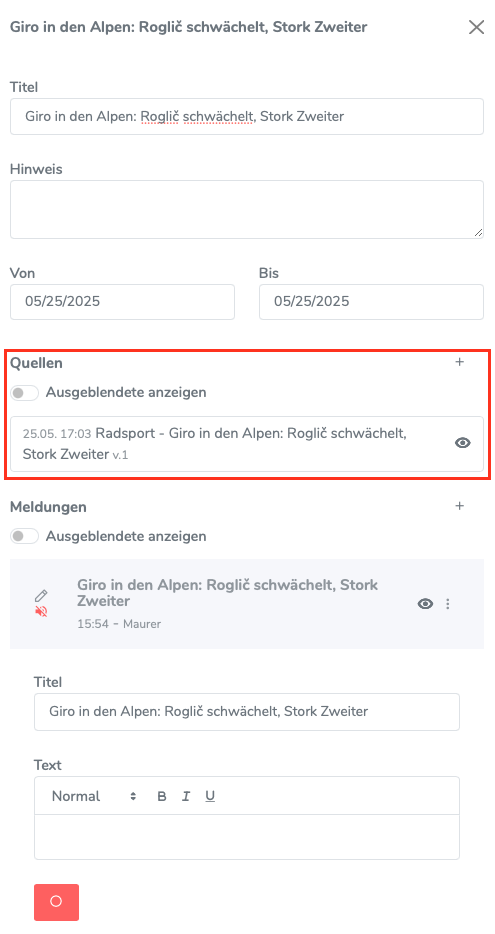
Hierzu wird der Eintrag aus der Liste in Wires herausgezogen …
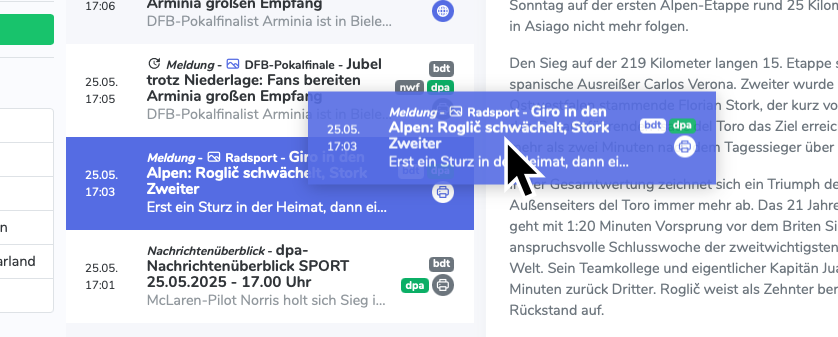
… und in den Newsroom hineingezogen. Dabei wird automatisch ein neues Thema generiert, das den Titel des Eintrags trägt.

Der Eintrag wird dann im Thema angezeigt und kann von dort geöffnet werden.
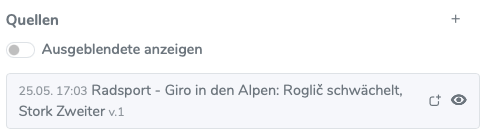
Eintrag zu vorhandenem Thema hinzufügen#
Einträge aus Wires können auch zu einem bereits vorhandenen Thema im Newsroom hinzugefügt werden. Dazu wird der Eintrag aus der Liste in Wires herausgezogen und auf das Thema im Newsroom gezogen.
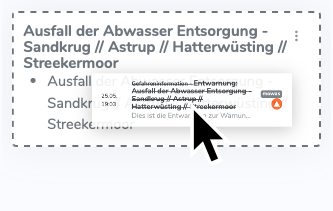
Im Thema wird unter Quellen dann der Eintrag angezeigt und es wird zusätzlich eine neue Meldung mit dem Titel des Eintrags erstellt.